วิธีเลือกเซลล์สุดท้ายด้วยข้อมูลในแถว / คอลัมน์ใน Excel
ใน Excel คุณสามารถใช้ทางลัด - Ctrl + End เพื่อไปยังเซลล์ที่ใช้ล่าสุดของแผ่นงานที่ใช้งานอยู่ แต่ตอนนี้ถ้าคุณต้องการเลือกเซลล์สุดท้ายที่มีข้อมูลในแถวหรือคอลัมน์ที่ระบุไม่มีวิธีการโดยตรงที่สามารถแก้ไขได้ บทช่วยสอนนี้จะบอกเคล็ดลับในการเลือกเซลล์สุดท้ายที่มีข้อมูลในแถวหรือคอลัมน์หนึ่งใน Excel อย่างรวดเร็ว
เลือกเซลล์สุดท้ายที่มีข้อมูลในคอลัมน์ด้วย VBA
เลือกเซลล์สุดท้ายที่มีข้อมูลในคอลัมน์ / แถวสุดท้ายด้วย Kutools for Excel ![]()
 เลือกเซลล์สุดท้ายที่มีข้อมูลในคอลัมน์ / แถวด้วย VBA
เลือกเซลล์สุดท้ายที่มีข้อมูลในคอลัมน์ / แถวด้วย VBA
ใน Excel ไม่มีวิธีการอื่นใดที่ช่วยให้คุณเลือกเซลล์สุดท้ายที่มีข้อมูลในแถวหรือคอลัมน์ยกเว้นรหัส VBA แต่ด้วย VBA ด้านล่างคุณสามารถระบุตำแหน่งของเซลล์สุดท้ายในคอลัมน์เท่านั้น
1 กด Alt + F11 กุญแจเพื่อเปิด Microsoft Visual Basic สำหรับแอปพลิเคชัน หน้าต่าง
2 คลิก สิ่งที่ใส่เข้าไป > โมดูลจากนั้นคัดลอกและวางโค้ด VBA ด้านล่างลงใน popping โมดูล หน้าต่าง
VBA: เลือกเซลล์สุดท้ายที่มีข้อมูลในคอลัมน์หนึ่ง
Sub LastRowInOneColumn()
'Updateby20150305
Dim xLastRow As Long
With Application.ActiveSheet
xLastRow = .Cells(.Rows.Count, "A").End(xlUp).Row
End With
MsgBox xLastRow
End Subหมายเหตุ: A ในรหัสหมายความว่าจะพบเซลล์สุดท้ายที่มีข้อมูลในคอลัมน์ A และคุณสามารถเปลี่ยนแปลงได้ตามความต้องการของคุณ
3 กด วิ่ง หรือ F5 กุญแจสำคัญในการเรียกใช้ VBA จากนั้นกล่องโต้ตอบจะปรากฏขึ้นเพื่อบอกคุณว่าเซลล์สุดท้ายของคอลัมน์อยู่ที่ใด

 เลือกเซลล์สุดท้ายที่มีข้อมูลในคอลัมน์ / แถวสุดท้ายด้วย Kutools for Excel
เลือกเซลล์สุดท้ายที่มีข้อมูลในคอลัมน์ / แถวสุดท้ายด้วย Kutools for Excel
ถ้าคุณได้ติดตั้ง Kutools สำหรับ Excel ในคอมพิวเตอร์ของคุณมีคุณสมบัติที่เรียกว่า เลือก Last Cellsสามารถเลือกเซลล์สุดท้ายที่มีข้อมูลในคอลัมน์หรือแถวสุดท้าย
| Kutools สำหรับ Excel, ที่มีมากกว่า 300 ฟังก์ชั่นที่มีประโยชน์ทำให้งานของคุณง่ายขึ้น |
หลังจาก ติดตั้งฟรี Kutools สำหรับ Excel โปรดทำดังนี้:
เปิดใช้งานแผ่นงานที่คุณต้องการเลือกเซลล์สุดท้ายที่มีข้อมูลแล้วคลิก Kutools > เลือก > เลือก Last Cells. ดูภาพหน้าจอ:

หากคุณต้องการเลือกเซลล์สุดท้ายที่มีข้อมูลในแถวสุดท้ายคุณสามารถสมัครได้ เลือก Last Cells > แถวสุดท้าย. ดูภาพหน้าจอ:

เลือกเซลล์สุดท้ายที่มีข้อมูลในคอลัมน์สุดท้ายคลิก เลือก Last Cells > คอลัมน์สุดท้าย. ดูภาพหน้าจอ:

คลิกที่นี่เพื่อดูข้อมูลเพิ่มเติมเกี่ยวกับ Select Last Cells
แบทช์แทรกแถวหรือคอลัมน์ว่างในช่วงเวลาที่กำหนดในช่วง Excel |
| หากคุณต้องการแทรกแถวว่างในแถวอื่น ๆ คุณอาจต้องแทรกทีละแถว แต่ไฟล์ แทรกแถวและคอลัมน์ว่าง of Kutools สำหรับ Excel สามารถแก้งานนี้ได้ในไม่กี่วินาที คลิกเพื่อทดลองใช้ฟรี 30 วัน! |
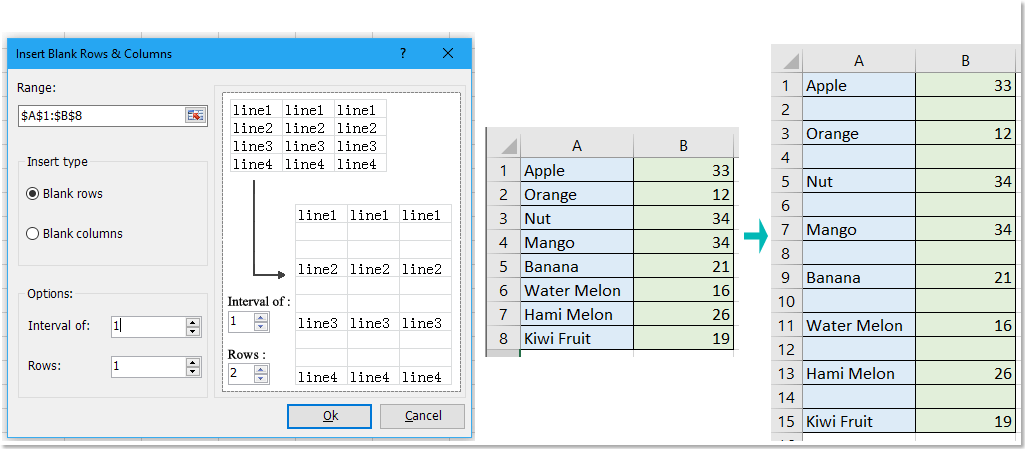 |
| Kutools for Excel: มีโปรแกรมเสริม Excel ที่มีประโยชน์มากกว่า 300 รายการให้ทดลองใช้ฟรีโดยไม่มีข้อ จำกัด ใน 30 วัน |
สุดยอดเครื่องมือเพิ่มผลผลิตในสำนักงาน
เพิ่มพูนทักษะ Excel ของคุณด้วย Kutools สำหรับ Excel และสัมผัสประสิทธิภาพอย่างที่ไม่เคยมีมาก่อน Kutools สำหรับ Excel เสนอคุณสมบัติขั้นสูงมากกว่า 300 รายการเพื่อเพิ่มประสิทธิภาพและประหยัดเวลา คลิกที่นี่เพื่อรับคุณสมบัติที่คุณต้องการมากที่สุด...

แท็บ Office นำอินเทอร์เฟซแบบแท็บมาที่ Office และทำให้งานของคุณง่ายขึ้นมาก
- เปิดใช้งานการแก้ไขและอ่านแบบแท็บใน Word, Excel, PowerPoint, ผู้จัดพิมพ์, Access, Visio และโครงการ
- เปิดและสร้างเอกสารหลายรายการในแท็บใหม่ของหน้าต่างเดียวกันแทนที่จะเป็นในหน้าต่างใหม่
- เพิ่มประสิทธิภาพการทำงานของคุณ 50% และลดการคลิกเมาส์หลายร้อยครั้งให้คุณทุกวัน!
