วิธีล็อค / ปลดล็อกเซลล์ในแผ่นงานที่มีการป้องกัน
ใน Excel เซลล์จะถูกล็อกเมื่อคุณป้องกันแผ่นงานตามค่าเริ่มต้น แต่ถ้าคุณต้องการปลดล็อกเซลล์บางเซลล์ในแผ่นงานที่มีการป้องกันคุณจะแก้ปัญหาได้อย่างไร ฉันจะบอกเทคนิคบางอย่างในการล็อกหรือปลดล็อกเซลล์ในแผ่นงานที่มีการป้องกัน
ล็อค / ปลดล็อกเซลล์ในแผ่นงานที่มีการป้องกันในคุณสมบัติ Format Cells
ล็อก / ปลดล็อกเซลล์ในแผ่นงานที่มีการป้องกันด้วย Kutools for Excel ![]()
 ล็อค / ปลดล็อกเซลล์ในแผ่นงานที่มีการป้องกันในคุณสมบัติ Format Cells
ล็อค / ปลดล็อกเซลล์ในแผ่นงานที่มีการป้องกันในคุณสมบัติ Format Cells
ในการล็อกหรือปลดล็อกเซลล์ในแผ่นงานที่มีการป้องกันคุณจะต้องยกเลิกการป้องกันแผ่นงานก่อน
1 คลิก รีวิว > ยกเลิกการป้องกันแผ่นงานจากนั้นพิมพ์รหัสผ่านในไฟล์ ยกเลิกการป้องกันแผ่นงาน กล่องโต้ตอบและคลิก OK. ดูภาพหน้าจอ:

2. จากนั้นเลือกเซลล์ที่คุณต้องการปลดล็อกและคลิกขวาเพื่อเลือก จัดรูปแบบเซลล์ ในเมนูบริบท ดูภาพหน้าจอ:

3 ใน จัดรูปแบบเซลล์ คลิกแท็บการป้องกันจากนั้นยกเลิกการเลือก ล็อค เพื่อปลดล็อกเซลล์และหากคุณต้องการล็อกเซลล์ให้เลือก ล็อค กล่อง. ดูภาพหน้าจอ:

4 คลิก OK เพื่อปิดกล่องโต้ตอบ จากนั้นปกป้องแผ่นงานอีกครั้งคุณจะพบว่าเซลล์ที่ปลดล็อกสามารถแก้ไขได้และไม่สามารถแก้ไขเซลล์ที่ถูกล็อกได้
 ล็อก / ปลดล็อกเซลล์ในแผ่นงานที่มีการป้องกันด้วย Kutools for Excel
ล็อก / ปลดล็อกเซลล์ในแผ่นงานที่มีการป้องกันด้วย Kutools for Excel
ถ้าคุณได้ติดตั้ง Kutools สำหรับ Excelคุณสามารถใช้ไฟล์ การออกแบบแผ่นงาน ยูทิลิตี้เพื่อยกเลิกการป้องกันแผ่นงานอย่างรวดเร็วและล็อกหรือปลดล็อกเซลล์ใน Excel
| Kutools สำหรับ Excel, ที่มีมากกว่า 300 ฟังก์ชั่นที่มีประโยชน์ทำให้งานของคุณง่ายขึ้น |
หลังจาก ติดตั้งฟรี Kutools สำหรับ Excel โปรดทำดังนี้:
1 คลิก Kutools พลัส > การออกแบบแผ่นงาน เพื่อแสดง ออกแบบ ในแถบริบบิ้น ดูภาพหน้าจอ:
 |
 |
 |
2 คลิก ยกเลิกการป้องกันแผ่นงาน เพื่อแสดง ยกเลิกการป้องกันแผ่นงาน แล้วพิมพ์รหัสผ่านแล้วคลิก OK เพื่อยกเลิกการป้องกันแผ่นงาน
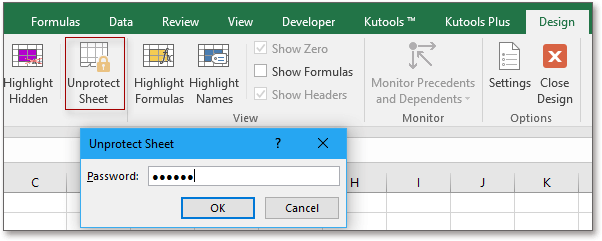
3. เลือกเซลล์ช่วงที่คุณต้องการล็อกหรือปลดล็อกแล้วคลิก ล็อคเซลล์ or ปลดล็อกเซลล์ ภายใต้ ออกแบบ แท็บเพื่อล็อกหรือปลดล็อกเซลล์ที่เลือก ดูภาพหน้าจอ:

4. ในกล่องโต้ตอบ Kutools for Excel อย่างใดอย่างหนึ่งต่อไปนี้ให้คลิก OK เพื่อปิด
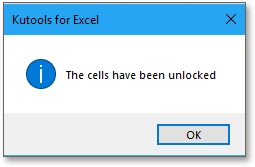
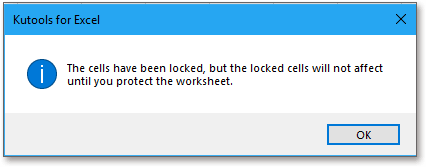
จากนั้นคุณสามารถป้องกันแผ่นงานได้อีกครั้งโดยคลิก ป้องกันแผ่นงานและคลิก ปิดการออกแบบ เพื่อออกจากไฟล์ ออกแบบ.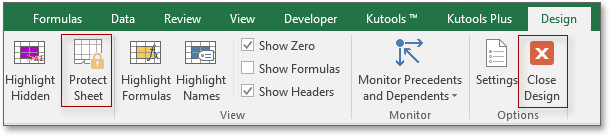
สุดยอดเครื่องมือเพิ่มผลผลิตในสำนักงาน
เพิ่มพูนทักษะ Excel ของคุณด้วย Kutools สำหรับ Excel และสัมผัสประสิทธิภาพอย่างที่ไม่เคยมีมาก่อน Kutools สำหรับ Excel เสนอคุณสมบัติขั้นสูงมากกว่า 300 รายการเพื่อเพิ่มประสิทธิภาพและประหยัดเวลา คลิกที่นี่เพื่อรับคุณสมบัติที่คุณต้องการมากที่สุด...

แท็บ Office นำอินเทอร์เฟซแบบแท็บมาที่ Office และทำให้งานของคุณง่ายขึ้นมาก
- เปิดใช้งานการแก้ไขและอ่านแบบแท็บใน Word, Excel, PowerPoint, ผู้จัดพิมพ์, Access, Visio และโครงการ
- เปิดและสร้างเอกสารหลายรายการในแท็บใหม่ของหน้าต่างเดียวกันแทนที่จะเป็นในหน้าต่างใหม่
- เพิ่มประสิทธิภาพการทำงานของคุณ 50% และลดการคลิกเมาส์หลายร้อยครั้งให้คุณทุกวัน!
