วิธีการเชื่อมโยงเซลล์กับชื่อเรื่องแผนภูมิ / กล่องข้อความใน Excel
การแทรกแผนภูมิเพื่อแสดงข้อมูลอย่างเต็มตามักจะใช้ใน Excel และการตั้งชื่อแผนภูมิให้กับแผนภูมิจะช่วยให้ผู้ใช้ทราบได้อย่างรวดเร็วและชัดเจน และบางครั้งคุณอาจต้องการเชื่อมโยงเซลล์กับชื่อแผนภูมิซึ่งสามารถเปลี่ยนชื่อแผนภูมิโดยอัตโนมัติเมื่อเนื้อหาของเซลล์เปลี่ยนไป ที่นี่บทช่วยสอนนี้จะบอกคุณถึงวิธีการเชื่อมโยงเซลล์กับชื่อแผนภูมิ
 เชื่อมโยงเซลล์กับชื่อแผนภูมิ
เชื่อมโยงเซลล์กับชื่อแผนภูมิ
อันที่จริงการเชื่อมโยงเซลล์กับชื่อแผนภูมิทำได้ง่ายมากโปรดทำตามขั้นตอน
1. คลิกที่แผนภูมิเพื่อเปิดใช้งานเครื่องมือแผนภูมิใน Ribbon จากนั้นคลิก แบบ > ชื่อแผนภูมิและเลือกตำแหน่งที่คุณต้องการให้แสดงชื่อแผนภูมิเช่น แผนภูมิด้านบน. ดูภาพหน้าจอ:

ใน Excel 2013 คลิก ออกแบบ > เพิ่มองค์ประกอบแผนภูมิ > ชื่อแผนภูมิและเลือกตำแหน่งที่คุณต้องการให้แสดงชื่อแผนภูมิเช่นแผนภูมิด้านบน
2. จากนั้นคุณจะเห็นกล่องข้อความปรากฏในแผนภูมิให้คลิก รูปแบบ และเลือก ชื่อแผนภูมิ จากรายการแบบหล่นลงในไฟล์ การเลือกปัจจุบัน กลุ่ม. ดูภาพหน้าจอ:
หมายเหตุ: คุณยังสามารถคลิกเพื่อเลือกชื่อแผนภูมิในแผนภูมิได้โดยตรง

3. ไปที่แถบสูตรแล้วพิมพ์เครื่องหมายเท่ากับ = ลงในแถบสูตรจากนั้นเลือกเซลล์ที่คุณต้องการเชื่อมโยงกับชื่อแผนภูมิ ดูภาพหน้าจอ:
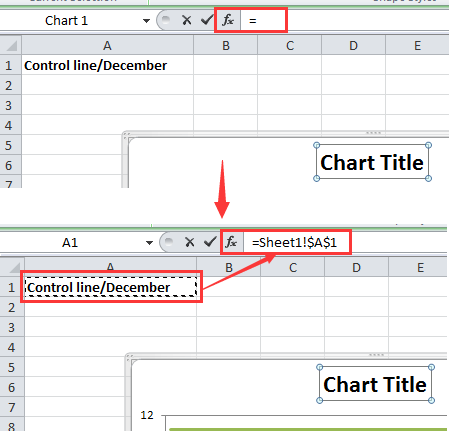
4 กด เข้าสู่ สำคัญ. จากนั้นคุณจะเห็นเซลล์ที่เลือกเชื่อมโยงกับชื่อแผนภูมิ
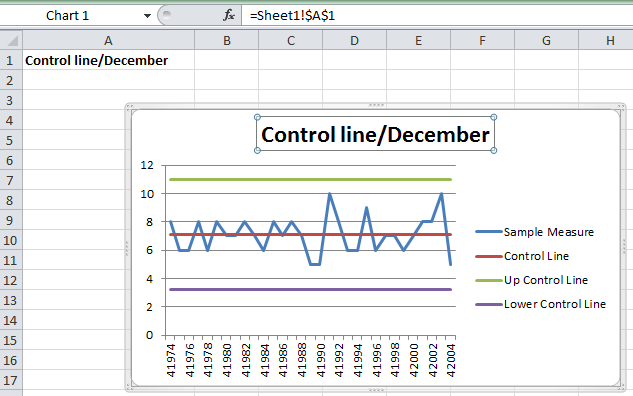
ตอนนี้เมื่อเซลล์ A1 เปลี่ยนเนื้อหาชื่อแผนภูมิจะเปลี่ยนโดยอัตโนมัติ
เคล็ดลับ: หากคุณต้องการเชื่อมโยงเซลล์กับกล่องข้อความคุณเพียงแค่ต้องเลือกกล่องข้อความจากนั้นพิมพ์เครื่องหมายเท่ากับ = ในแถบสูตรจากนั้นเลือกเซลล์ที่จะลิงก์ ดูภาพหน้าจอ:

สุดยอดเครื่องมือเพิ่มผลผลิตในสำนักงาน
เพิ่มพูนทักษะ Excel ของคุณด้วย Kutools สำหรับ Excel และสัมผัสประสิทธิภาพอย่างที่ไม่เคยมีมาก่อน Kutools สำหรับ Excel เสนอคุณสมบัติขั้นสูงมากกว่า 300 รายการเพื่อเพิ่มประสิทธิภาพและประหยัดเวลา คลิกที่นี่เพื่อรับคุณสมบัติที่คุณต้องการมากที่สุด...

แท็บ Office นำอินเทอร์เฟซแบบแท็บมาที่ Office และทำให้งานของคุณง่ายขึ้นมาก
- เปิดใช้งานการแก้ไขและอ่านแบบแท็บใน Word, Excel, PowerPoint, ผู้จัดพิมพ์, Access, Visio และโครงการ
- เปิดและสร้างเอกสารหลายรายการในแท็บใหม่ของหน้าต่างเดียวกันแทนที่จะเป็นในหน้าต่างใหม่
- เพิ่มประสิทธิภาพการทำงานของคุณ 50% และลดการคลิกเมาส์หลายร้อยครั้งให้คุณทุกวัน!
