จะค้นหาเวอร์ชันของ Excel ที่คุณใช้อยู่ตอนนี้ได้อย่างไร?
ในบางกรณีคุณอาจจำเป็นต้องทราบข้อมูลเวอร์ชันของ Excel ที่คุณใช้อยู่ ในบทความนี้เราจะแสดงวิธีการค้นหาข้อมูลเวอร์ชันของ Excel ของคุณ
ค้นหาเวอร์ชันของ Excel 2013/2016
ค้นหาเวอร์ชันของ Excel 2010
ค้นหาเวอร์ชันของ Excel 2007
ปรับรุ่น Excel ด้วยรหัส VBA
ค้นหาเวอร์ชันของ Excel 2013/2016
คุณสามารถทำดังนี้เพื่อค้นหาเวอร์ชันของ Excel 2013/2016
1 คลิก เนื้อไม่มีมัน > ลงชื่อเข้าใช้ > เกี่ยวกับ Excel. ดูภาพหน้าจอ:
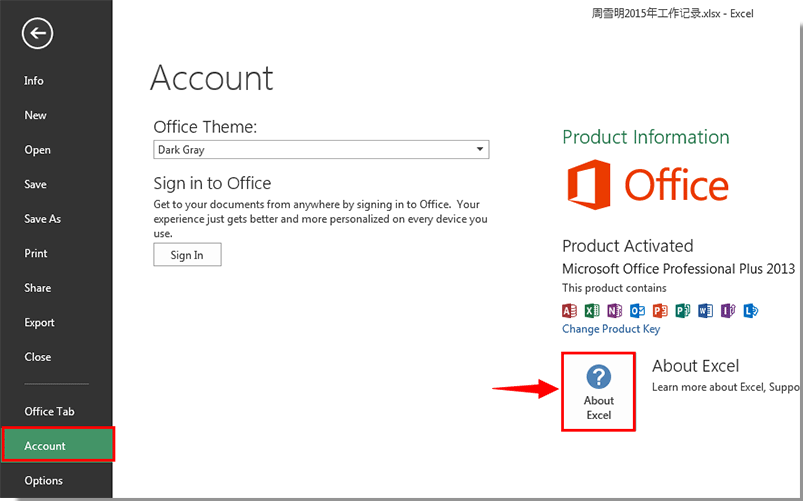
2. จากนั้นคุณจะพบเวอร์ชัน Excel ของคุณในไฟล์ เกี่ยวกับ Microsoft Excel กล่องโต้ตอบ

ค้นหาเวอร์ชันของ Excel 2010
สำหรับ Excel 2010 โปรดดำเนินการดังนี้
1 คลิก เนื้อไม่มีมัน > การช่วยเหลือ. จากนั้นคุณจะเห็นเวอร์ชัน Excel แสดงอยู่ในไฟล์ เกี่ยวกับ Microsoft Excel มาตรา. ดูภาพหน้าจอ:

ค้นหาเวอร์ชันของ Excel 2007
1 คลิกที่ Office ปุ่ม> ตัวเลือก Excel.

2 ใน ตัวเลือก Excel คลิกตกลง แหล่งข้อมูล ในบานหน้าต่างด้านซ้ายจากนั้นคุณจะเห็นเวอร์ชัน Excel ในไฟล์ เกี่ยวกับ Microsoft Office Excel 2007 มาตรา. ดูภาพหน้าจอ:

ปรับรุ่น Excel ด้วยรหัส VBA
นอกเหนือจากวิธีการข้างต้นคุณยังสามารถค้นหาเวอร์ชัน Excel พร้อมรหัส VBA
1 กด อื่น ๆ +F11 เพื่อเปิด หน้าต่าง Microsoft Basic for Applications.
2 จากนั้นคลิก สิ่งที่ใส่เข้าไป > โมดูล. ดูภาพหน้าจอ:

3. คัดลอกและวางโค้ด VBA ด้านล่างลงในหน้าต่างโมดูลจากนั้นกดปุ่ม F5 กุญแจสำคัญในการเรียกใช้รหัส

รหัส VBA: ค้นหาเวอร์ชัน Excel
Sub MyVersion()
MsgBox Application.Version
End Sub4. จากนั้นก Microsoft Excel กล่องโต้ตอบจะปรากฏขึ้นพร้อมกับหมายเลขเวอร์ชันที่แสดง

บทความที่เกี่ยวข้อง:
- จะค้นหาวันศุกร์แรกหรือวันสุดท้ายของทุกเดือนใน Excel ได้อย่างไร
- วิธีค้นหา 5 ค่าต่ำสุดและสูงสุดในรายการใน Excel
- วิธีค้นหาหรือตรวจสอบว่ามีการเปิดสมุดงานเฉพาะหรือไม่ใน Excel
- จะทราบได้อย่างไรว่าเซลล์ถูกอ้างอิงในเซลล์อื่นใน Excel หรือไม่?
- วิธีค้นหาวันที่ใกล้เคียงที่สุดกับวันนี้ในรายการใน Excel
สุดยอดเครื่องมือเพิ่มผลผลิตในสำนักงาน
เพิ่มพูนทักษะ Excel ของคุณด้วย Kutools สำหรับ Excel และสัมผัสประสิทธิภาพอย่างที่ไม่เคยมีมาก่อน Kutools สำหรับ Excel เสนอคุณสมบัติขั้นสูงมากกว่า 300 รายการเพื่อเพิ่มประสิทธิภาพและประหยัดเวลา คลิกที่นี่เพื่อรับคุณสมบัติที่คุณต้องการมากที่สุด...

แท็บ Office นำอินเทอร์เฟซแบบแท็บมาที่ Office และทำให้งานของคุณง่ายขึ้นมาก
- เปิดใช้งานการแก้ไขและอ่านแบบแท็บใน Word, Excel, PowerPoint, ผู้จัดพิมพ์, Access, Visio และโครงการ
- เปิดและสร้างเอกสารหลายรายการในแท็บใหม่ของหน้าต่างเดียวกันแทนที่จะเป็นในหน้าต่างใหม่
- เพิ่มประสิทธิภาพการทำงานของคุณ 50% และลดการคลิกเมาส์หลายร้อยครั้งให้คุณทุกวัน!
