วิธีป้อนข้อมูลเดียวกันในแผ่นงานหลายแผ่นพร้อมกันใน Excel
เราอาจต้องออกแบบชุดของแผ่นงานที่มีสไตล์เดียวกันในสมุดงานเพื่อวัตถุประสงค์ที่แตกต่างกัน ตัวอย่างเช่นสมุดงานที่มีแผ่นงานรายงานการขายรายเดือนทั้งหมดของปีหรือสมุดงานที่มีแผ่นงานการประเมินพนักงานรายเดือน สำหรับเวิร์กชีตเหล่านี้ในเวิร์กบุ๊กบางเล่มพวกเขาทั้งหมดมีสไตล์เดียวกันเนื่องจากทั้งหมดทำงานเพื่อจุดประสงค์เดียว ดังนั้นเพื่อประหยัดเวลาพวกเขามักจะเตรียมแผ่นงานเหล่านี้ไว้ล่วงหน้าเพื่อใช้ในอนาคต ในบทความนี้เราจะแสดงวิธีสร้างแผ่นงานหลายแผ่นด้วยข้อมูลเดียวกันใน Excel
ป้อนข้อมูลเดียวกันในแผ่นงานหลายแผ่นพร้อมกันใน Excel
สร้างแผ่นงานหลายแผ่นพร้อมกันด้วยข้อมูลเดียวกันด้วย Kutools for Excel
ป้อนข้อมูลเดียวกันในแผ่นงานหลายแผ่นพร้อมกันใน Excel
1. สร้างสมุดงานใหม่เพิ่มแผ่นงานใหม่และเปลี่ยนชื่อ หรือเปิดสมุดงานที่คุณสร้างขึ้น
2. เลือกแผ่นงาน
1). หากคุณต้องการเพียงแค่ใส่ dada เดียวกันลงในแผ่นงานหลายแผ่นในสมุดงานโปรดคลิกที่แท็บแผ่นงานแล้วกดไฟล์ Ctrl จากนั้นคลิกเพื่อเลือกแผ่นงานอื่น ๆ ทีละแผ่น
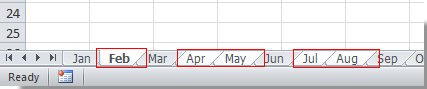
2). หากคุณต้องการเลือกแผ่นงานทั้งหมดในสมุดงานโปรดเลือกแท็บแผ่นงานแรกค้างไว้ที่ไฟล์ เปลี่ยน แล้วคลิกชื่อแผ่นงานสุดท้ายในสมุดงาน

3. หลังจากเลือกแผ่นงานแล้วให้กรอกข้อมูลและรูปแบบที่คุณต้องการในแผ่นงานที่ใช้งานอยู่ในปัจจุบัน ในขณะเดียวกันแผ่นงานที่เลือกทั้งหมดจะเต็มไปด้วยเนื้อหาที่เหมือนกันทุกประการ
สร้างแผ่นงานหลายแผ่นพร้อมกันด้วยข้อมูลเดียวกันด้วย Kutools for Excel
ที่นี่ฉันจะแนะนำ คัดลอกแผ่นงาน และ เปลี่ยนชื่อแผ่นงาน สาธารณูปโภคของ Kutools สำหรับ Excel. ด้วยยูทิลิตี้ทั้งสองนี้คุณสามารถสร้างแผ่นงานหลายแผ่นตามแผ่นงานเฉพาะได้อย่างรวดเร็วจากนั้นเปลี่ยนชื่อแผ่นงานที่สร้างด้วยข้อมูลที่ระบุเป็นกลุ่ม
ก่อนที่จะใช้ Kutools สำหรับ Excelโปรด ดาวน์โหลดและติดตั้งในตอนแรก.
1. หลังจากติดตั้งไฟล์ Kutools สำหรับ Excelคลิก Kutools พลัส > แผ่นงาน > คัดลอกแผ่นงาน.

2. ในกล่องโต้ตอบคัดลอกแผ่นงานหลายแผ่นให้เลือกแผ่นงานที่คุณต้องการทำสำเนาระบุจำนวนสำเนาเลือกตำแหน่งที่จะวางแผ่นงานและสุดท้ายคลิก OK ปุ่ม
3 คลิกที่ OK ปุ่มในกล่องโต้ตอบป๊อปอัพถัดไป ขณะนี้แผ่นงานที่มีข้อมูลเดียวกันของแผ่นงานที่เลือกถูกคัดลอกเรียบร้อยแล้ว
4. ตอนนี้คุณต้องเปลี่ยนชื่อแผ่นงานเหล่านี้ คลิก Kutools พลัส > แผ่นงาน > เปลี่ยนชื่อแผ่นงาน.
5 ใน เปลี่ยนชื่อแผ่นงานหลายแผ่น คุณต้องตรวจสอบแผ่นงานที่คัดลอกซึ่งจำเป็นต้องเปลี่ยนชื่อในไฟล์ แผ่น กล่อง; เลือก แทนที่ชื่อแผ่นงานต้นฉบับ ตัวเลือกใน เปลี่ยนชื่อตัวเลือก มาตรา; ตรวจสอบไฟล์ จากช่วงเฉพาะ และเลือกช่วงเซลล์ที่มีเนื้อหาที่คุณจะใช้เป็นชื่อแผ่นงานและสุดท้ายคลิกที่ไฟล์ OK ปุ่ม
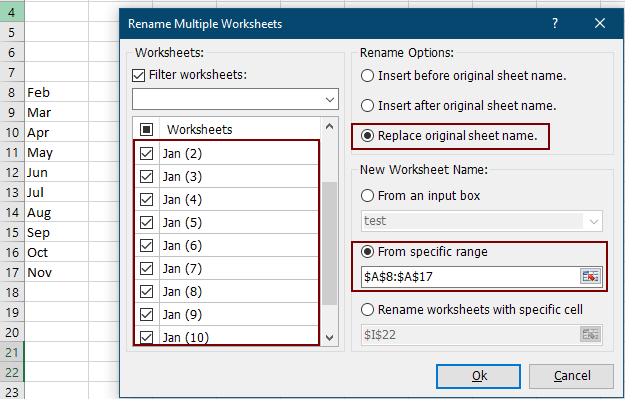
จากนั้นแผ่นงานที่เลือกทั้งหมดจะถูกเปลี่ยนชื่อทันที
หากคุณต้องการทดลองใช้ยูทิลิตีนี้ฟรี (30 วัน) กรุณาคลิกเพื่อดาวน์โหลดแล้วไปใช้การดำเนินการตามขั้นตอนข้างต้น
บทความที่เกี่ยวข้อง:
สุดยอดเครื่องมือเพิ่มผลผลิตในสำนักงาน
เพิ่มพูนทักษะ Excel ของคุณด้วย Kutools สำหรับ Excel และสัมผัสประสิทธิภาพอย่างที่ไม่เคยมีมาก่อน Kutools สำหรับ Excel เสนอคุณสมบัติขั้นสูงมากกว่า 300 รายการเพื่อเพิ่มประสิทธิภาพและประหยัดเวลา คลิกที่นี่เพื่อรับคุณสมบัติที่คุณต้องการมากที่สุด...

แท็บ Office นำอินเทอร์เฟซแบบแท็บมาที่ Office และทำให้งานของคุณง่ายขึ้นมาก
- เปิดใช้งานการแก้ไขและอ่านแบบแท็บใน Word, Excel, PowerPoint, ผู้จัดพิมพ์, Access, Visio และโครงการ
- เปิดและสร้างเอกสารหลายรายการในแท็บใหม่ของหน้าต่างเดียวกันแทนที่จะเป็นในหน้าต่างใหม่
- เพิ่มประสิทธิภาพการทำงานของคุณ 50% และลดการคลิกเมาส์หลายร้อยครั้งให้คุณทุกวัน!
