วิธีคำนวณอายุเฉลี่ยตามปี / เดือน / วันที่ใน Excel
ตัวอย่างเช่นคุณมีบัญชีรายชื่อนักเรียนที่มีวันเกิดและอายุใน Excel คุณจะคำนวณอายุเฉลี่ยตามเดือนหรือปีที่กำหนดได้อย่างไร แล้วถ้าคำนวณค่าเฉลี่ยตามวันที่ระบุใน Excel ล่ะ? บทความนี้จะแนะนำเทคนิคต่างๆเพื่อแก้ปัญหาใน Excel ได้อย่างง่ายดาย
- คำนวณค่าเฉลี่ยตามปี / เดือนด้วยสูตรอาร์เรย์ใน Excel
- คำนวณค่าเฉลี่ยตามปี / เดือนด้วยคำสั่งกรองใน Excel
- คำนวณค่าเฉลี่ยตามวันที่ใน Excel
- Batch คำนวณอายุเฉลี่ยตามปีหรือเดือนใน Excel
คำนวณค่าเฉลี่ยตามปี / เดือนด้วยสูตรอาร์เรย์ใน Excel
ตัวอย่างเช่นคุณมีตารางดังภาพหน้าจอต่อไปนี้ที่แสดง คุณสามารถคำนวณอายุเฉลี่ยตามปีหรือเดือนด้วยสูตรอาร์เรย์ได้อย่างรวดเร็วใน Excel

อายุเฉลี่ยต่อเดือน: เลือกเซลล์ว่างข้างตารางตัวอย่างเช่นเซลล์ F2 ป้อนสูตร =SUM((MONTH(B2:B15)=12)*C2:C15)/SUM(IF(MONTH(B2:B15)=12,1)) เข้าไปแล้วกดปุ่ม Ctrl + เปลี่ยน + เข้าสู่ คีย์ในเวลาเดียวกัน

หมายเหตุ: ในสูตรนี้ B2: B15 คือคอลัมน์วันเกิด C2: C15 คือคอลัมน์อายุ 12 คือเดือนที่ระบุ "ธันวาคม" ซึ่งคุณจะเฉลี่ยโดยและคุณสามารถเปลี่ยนแปลงได้ตามความต้องการของคุณ
อายุเฉลี่ยตามปี: เลือกเซลล์ว่างข้างตารางกล่าวว่าเซลล์ F4 ป้อนสูตร =SUM((YEAR(B2:B15)=1990)*C2:C15)/SUM(IF(YEAR(B2:B15)=1990,1)) เข้าไปแล้วกดปุ่ม Ctrl + เปลี่ยน + เข้าสู่ คีย์ในเวลาเดียวกัน
หมายเหตุ ในสูตรนี้ B2: B15 คือคอลัมน์วันเกิด C2: C15 คือคอลัมน์อายุ 1990 คือปีที่คุณต้องการเฉลี่ยโดยและคุณสามารถเปลี่ยนแปลงได้ตามความต้องการของคุณ
 |
สูตรซับซ้อนเกินไปที่จะจำ? บันทึกสูตรเป็นรายการข้อความอัตโนมัติเพื่อใช้ซ้ำได้ในคลิกเดียวในอนาคต! อ่านเพิ่มเติม ... ทดลองใช้ฟรี |
คำนวณอายุได้อย่างง่ายดายตามวันเดือนปีเกิด (วันเกิด) ใน Excel
Kutools for Excel รวบรวมสูตรที่ใช้กันทั่วไปจำนวนมากเพื่อให้ผู้ใช้ Excel สามารถคำนวณได้อย่างง่ายดายโดยไม่ต้องจำสูตรรวมถึง คำนวณอายุตามวันเกิดy สูตร.
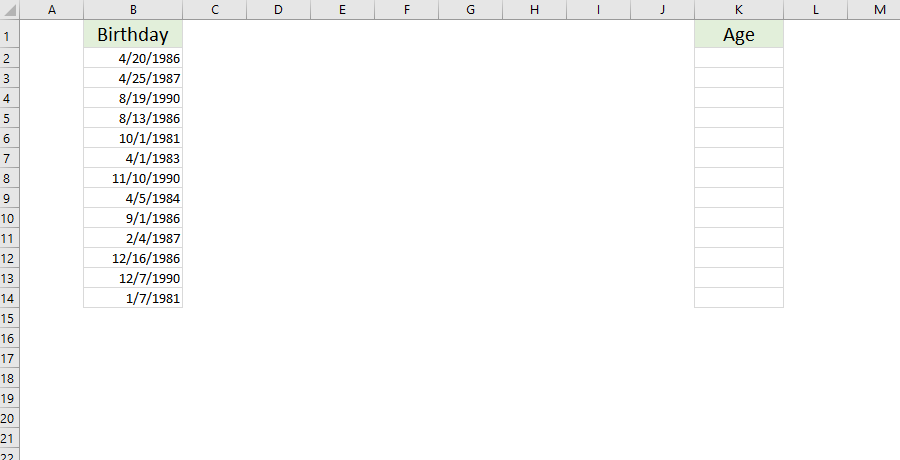
คำนวณค่าเฉลี่ยตามปี / เดือนด้วยคำสั่งกรองใน Excel
ในตารางตัวอย่างของเราดังภาพหน้าจอต่อไปนี้เรายังสามารถกรองคอลัมน์วันเกิดก่อนจากนั้นคำนวณค่าเฉลี่ยตามปีหรือเดือนหลังจากกรองด้วยฟังก์ชัน Subtotal ใน Excel

1. เลือกคอลัมน์วันเกิดแล้วคลิก ข้อมูล > ตัวกรอง.

2. คลิก ![]() นอกเหนือจากส่วนหัวคอลัมน์ของคอลัมน์วันเกิดจากนั้นในรายการแบบเลื่อนลงให้คลิกที่ ตัวกรองวันที่ > วันที่ทั้งหมดในช่วงเวลา > กันยายน (หรือเดือนอื่น ๆ ที่คุณต้องการเฉลี่ยโดย) ดูภาพหน้าจอด้านล่าง:
นอกเหนือจากส่วนหัวคอลัมน์ของคอลัมน์วันเกิดจากนั้นในรายการแบบเลื่อนลงให้คลิกที่ ตัวกรองวันที่ > วันที่ทั้งหมดในช่วงเวลา > กันยายน (หรือเดือนอื่น ๆ ที่คุณต้องการเฉลี่ยโดย) ดูภาพหน้าจอด้านล่าง:


หมายเหตุ: หากคุณต้องการอายุเฉลี่ยตามปีที่ระบุคุณต้องคลิก  นอกเหนือจากส่วนหัวคอลัมน์ของคอลัมน์วันเกิดจากนั้นยกเลิกการเลือกปีทั้งหมดยกเว้นปีที่คุณจะเฉลี่ยแล้วคลิก OK ปุ่ม. ดูภาพหน้าจอด้านล่าง:
นอกเหนือจากส่วนหัวคอลัมน์ของคอลัมน์วันเกิดจากนั้นยกเลิกการเลือกปีทั้งหมดยกเว้นปีที่คุณจะเฉลี่ยแล้วคลิก OK ปุ่ม. ดูภาพหน้าจอด้านล่าง:
3. ตอนนี้อายุจะถูกกรองตามปีหรือเดือนที่ระบุ เลือกเซลล์ว่างเซลล์ C42 สูตรกล่าวว่า = SUBTOTAL (1, C3: C9) (C3: C9 หมายถึงอายุที่กรองออกทั้งหมดในคอลัมน์อายุ) แล้วกดปุ่ม เข้าสู่ กุญแจ

คำนวณค่าเฉลี่ยตามวันที่ใน Excel
บางครั้งคุณอาจต้องคำนวณค่าเฉลี่ยตามวันที่ที่กำหนด ตัวอย่างเช่นคุณมีตารางดังหน้าจอต่อไปนี้ที่แสดงและคุณต้องคำนวณค่าเฉลี่ยของจำนวนเงินที่เกิดขึ้นในวันที่ 2014-04-04 คุณสามารถแก้ไขได้ดังต่อไปนี้:
เลือกเซลล์ว่างป้อนสูตร =AVERAGEIF(J2:J24,P2,M2:M24) เข้าไปแล้วกดปุ่ม เข้าสู่ สำคัญ. จากนั้นคุณจะได้รับค่าเฉลี่ยของวันที่ที่ระบุ

หมายเหตุ: ในสูตร = AVERAGEIF (J2: J24, P2, M2: M24), J2: J24 คือคอลัมน์วันที่, P2 คือเซลล์อ้างอิงที่มีวันที่ที่คุณจะเฉลี่ยโดย M2: M24 คือคอลัมน์จำนวนเงินที่คุณจะคำนวณค่าเฉลี่ย และคุณสามารถเปลี่ยนแปลงได้ตามความต้องการของคุณ
Batch คำนวณอายุเฉลี่ยตามปีหรือเดือนใน Excel
หากคุณต้องการคำนวณอายุเฉลี่ยของแต่ละเดือน (ตั้งแต่เดือนมกราคมถึงเดือนธันวาคม) หรือในแต่ละปีใน Excel ให้ใช้สูตรอาร์เรย์ที่ซับซ้อนอาจใช้เวลาในการทิ้งขยะ ที่นี่ฉันจะแนะนำ Add-in ส่วนที่สามของ Kutools for Excel เพื่อแก้ปัญหา
Kutools สำหรับ Excel - เพิ่มประสิทธิภาพ Excel ด้วยเครื่องมือที่จำเป็นมากกว่า 300 รายการ เพลิดเพลินกับฟีเจอร์ทดลองใช้ฟรี 30 วันโดยไม่ต้องใช้บัตรเครดิต! Get It Now
1. เลือกคอลัมน์วันที่ที่คุณจะคำนวณโดยเฉลี่ยแล้วคลิก Kutools > รูปแบบ > ใช้การจัดรูปแบบวันที่.

2. ในกล่องโต้ตอบเปิดใช้การจัดรูปแบบวันที่ให้เลือกการจัดรูปแบบวันที่ที่แสดงเฉพาะชื่อเดือนในไฟล์ การจัดรูปแบบวันที่ กล่องเช่น "ทำลาย"หรือ"มีนาคม"แล้วคลิก Ok ปุ่ม. ดูภาพหน้าจอ:

ปลาย: หากคุณต้องการคำนวณอายุเฉลี่ยตามปีโปรดเลือกรูปแบบวันที่ที่แสดงเฉพาะปี (เช่น "2001") ใน การจัดรูปแบบวันที่ กล่อง.
ใช้การจัดรูปแบบวันที่ เป็นหนึ่งในโปรแกรมอรรถประโยชน์ Kutools for Excel และสามารถช่วยคุณเปลี่ยนวันที่จำนวนมากเป็นการจัดรูปแบบวันที่เฉพาะเพื่อตอบสนองลูกค้าที่แตกต่างกันและประเทศต่างๆใน Excel
Kutools สำหรับ Excel - เพิ่มประสิทธิภาพ Excel ด้วยเครื่องมือที่จำเป็นมากกว่า 300 รายการ เพลิดเพลินกับฟีเจอร์ทดลองใช้ฟรี 30 วันโดยไม่ต้องใช้บัตรเครดิต! Get It Now
3. เลือกคอลัมน์วันที่ต่อไปแล้วคลิก Kutools > เป็นจริง. ยูทิลิตี้นี้จะแปลงวันที่เป็นข้อความของชื่อเดือน

เป็นจริง เป็นหนึ่งในโปรแกรมอรรถประโยชน์ Kutools for Excel และสามารถช่วยคุณแทนที่ค่าจริงได้ (แสดงในแถบสูตรเช่นสูตร = A1 + B1) ด้วยค่าที่แสดง (ซึ่งคุณจะเห็นในเซลล์ที่เลือกเช่นผลลัพธ์ของสูตร 10).
4. เลือกช่วงที่คุณจะเฉลี่ยตามเดือน / ปีแล้วคลิก Kutools > คอนเทนต์ > แถวรวมขั้นสูง.

แถวรวมขั้นสูง เป็นหนึ่งใน Kutools สำหรับ Excel ยูทิลิตี้และสามารถช่วยคุณรวม / รวมแถวตามค่าเดียวกันในคอลัมน์เดียวจากนั้นทำการคำนวณบางอย่างสำหรับคอลัมน์อื่น ๆ เช่น sum, count, average, max ฯลฯ
5. ในการเปิดรวมแถวตามคอลัมน์ให้ระบุการตั้งค่าตามภาพด้านบนที่แสดง:
- คลิกคอลัมน์ชื่อจากนั้นคลิก รวมกัน > จุลภาค;
- คลิกคอลัมน์วันเกิดจากนั้นคลิก คีย์หลัก.
- คลิกคอลัมน์อายุจากนั้นคลิก คำนวณ > กลาง.
6. คลิก Ok ปุ่ม. จากนั้นคุณจะเห็นอายุเฉลี่ยของแต่ละเดือนคำนวณพร้อมรายชื่อที่เกี่ยวข้อง ดูภาพหน้าจอด้านล่าง:

Kutools สำหรับ Excel - เพิ่มประสิทธิภาพ Excel ด้วยเครื่องมือที่จำเป็นมากกว่า 300 รายการ เพลิดเพลินกับฟีเจอร์ทดลองใช้ฟรี 30 วันโดยไม่ต้องใช้บัตรเครดิต! Get It Now
Demo: คำนวณอายุเฉลี่ยตามปี / เดือน / วันที่ใน Excel
บทความที่เกี่ยวข้อง:
สุดยอดเครื่องมือเพิ่มผลผลิตในสำนักงาน
เพิ่มพูนทักษะ Excel ของคุณด้วย Kutools สำหรับ Excel และสัมผัสประสิทธิภาพอย่างที่ไม่เคยมีมาก่อน Kutools สำหรับ Excel เสนอคุณสมบัติขั้นสูงมากกว่า 300 รายการเพื่อเพิ่มประสิทธิภาพและประหยัดเวลา คลิกที่นี่เพื่อรับคุณสมบัติที่คุณต้องการมากที่สุด...

แท็บ Office นำอินเทอร์เฟซแบบแท็บมาที่ Office และทำให้งานของคุณง่ายขึ้นมาก
- เปิดใช้งานการแก้ไขและอ่านแบบแท็บใน Word, Excel, PowerPoint, ผู้จัดพิมพ์, Access, Visio และโครงการ
- เปิดและสร้างเอกสารหลายรายการในแท็บใหม่ของหน้าต่างเดียวกันแทนที่จะเป็นในหน้าต่างใหม่
- เพิ่มประสิทธิภาพการทำงานของคุณ 50% และลดการคลิกเมาส์หลายร้อยครั้งให้คุณทุกวัน!
