วิธีแทรกแถวอัตโนมัติตามค่าเซลล์ใน Excel
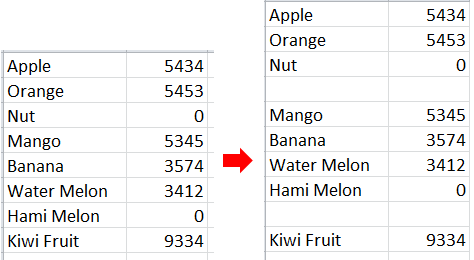
แทรกแถวด้านล่างตามค่าของเซลล์ด้วย VBA
แทรกแถวด้านบนตามค่าของเซลล์ด้วย Kutools for Excel
แทรกแถวด้านล่างตามค่าของเซลล์ด้วย VBA
ในการแทรกแถวตามค่าของเซลล์โดยเรียกใช้ VBA โปรดทำตามขั้นตอนด้านล่าง:
1 กด Alt + F11 คีย์พร้อมกันและก Microsoft Visual Basic สำหรับแอปพลิเคชัน หน้าต่างจะปรากฏขึ้น
2 คลิก สิ่งที่ใส่เข้าไป > โมดูลจากนั้นวางโค้ด VBA ด้านล่างลงใน popping โมดูล หน้าต่าง
VBA: แทรกแถวด้านล่างตามค่าของเซลล์
Sub BlankLine()
'Updateby20150203
Dim Rng As Range
Dim WorkRng As Range
On Error Resume Next
xTitleId = "KutoolsforExcel"
Set WorkRng = Application.Selection
Set WorkRng = Application.InputBox("Range", xTitleId, WorkRng.Address, Type: = 8)
Set WorkRng = WorkRng.Columns(1)
xLastRow = WorkRng.Rows.Count
Application.ScreenUpdating = False
For xRowIndex = xLastRow To 1 Step - 1
Set Rng = WorkRng.Range("A" & xRowIndex)
If Rng.Value = "0" Then
Rng.Offset(1, 0).EntireRow.Insert Shift: = xlDown
End If
Next
Application.ScreenUpdating = True
End Sub
3 คลิก F5 คีย์หรือ วิ่ง ปุ่มกล่องโต้ตอบจะปรากฏขึ้นและเลือกคอลัมน์ที่มีศูนย์ ดูภาพหน้าจอ: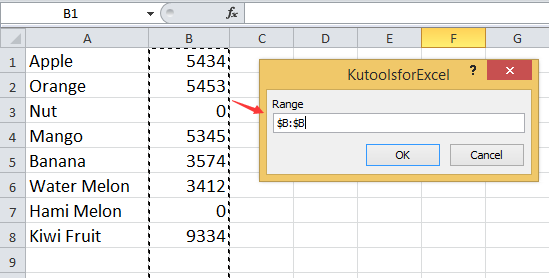
4 คลิก OK. จากนั้นแถวว่างจะถูกแทรกด้านล่างค่าศูนย์
ปลาย:
1. หากคุณต้องการแทรกแถวตามค่าอื่นคุณสามารถเปลี่ยนได้ 0 เป็นค่าที่คุณต้องการใน VBA: ถ้า Rng.Value = "0" แล้ว.
2. หากคุณต้องการแทรกแถวเหนือศูนย์หรือค่าอื่น ๆ คุณสามารถใช้โค้ด vba ด้านล่าง
VBA: แทรกแถวเหนือค่าศูนย์:
Sub BlankLine()
'Updateby20150203
Dim Rng As Range
Dim WorkRng As Range
On Error Resume Next
xTitleId = "KutoolsforExcel"
Set WorkRng = Application.Selection
Set WorkRng = Application.InputBox("Range", xTitleId, WorkRng.Address, Type: = 8)
Set WorkRng = WorkRng.Columns(1)
xLastRow = WorkRng.Rows.Count
Application.ScreenUpdating = False
For xRowIndex = xLastRow To 1 Step - 1
Set Rng = WorkRng.Range("A" & xRowIndex)
If Rng.Value = "0" Then
Rng.EntireRow.Insert Shift: = xlDown
End If
Next
Application.ScreenUpdating = True
End Sub
แทรกแถวด้านบนตามค่าของเซลล์ด้วย Kutools for Excel
หากคุณไม่คุ้นเคยกับ VBA คุณสามารถลองได้ Kutools สำหรับ Excel's เลือกเซลล์เฉพาะ ยูทิลิตี้แล้วแทรกแถวด้านบน
| Kutools สำหรับ Excel, ที่มีมากกว่า 300 ฟังก์ชั่นที่มีประโยชน์ทำให้งานของคุณง่ายขึ้น | ||
หลังจากการติดตั้ง Kutools สำหรับ Excel โปรดทำดังนี้:(ดาวน์โหลด Kutools for Excel ฟรีทันที!)
1. เลือกรายการที่คุณต้องการค้นหาเซลล์ที่ต้องการจากนั้นคลิก Kutools > เลือก > เลือกเซลล์เฉพาะ. ดูภาพหน้าจอ:
2. ในกล่องโต้ตอบ popping ให้เลือก ทั้งแถว จากนั้นไปที่เลือก เท่ากับ ราคาเริ่มต้นที่ ประเภทเฉพาะ จากนั้นป้อนค่าที่คุณต้องการค้นหาในกล่องข้อความด้านขวา ดูภาพหน้าจอ:
3 คลิก Okและกล่องโต้ตอบจะปรากฏขึ้นเพื่อเตือนให้คุณทราบจำนวนแถวที่เลือกเพียงแค่ปิด
4. วางเคอร์เซอร์ไว้ที่แถวที่เลือกไว้หนึ่งแถวและคลิกขวาเพื่อเลือก สิ่งที่ใส่เข้าไป จากเมนูบริบท ดูภาพหน้าจอ:
ตอนนี้แถวจะถูกแทรกด้านบนตามค่าเฉพาะ
แทรกแถวด้านบนตามมูลค่าของเซลล์
บทความญาติ:
สุดยอดเครื่องมือเพิ่มผลผลิตในสำนักงาน
เพิ่มพูนทักษะ Excel ของคุณด้วย Kutools สำหรับ Excel และสัมผัสประสิทธิภาพอย่างที่ไม่เคยมีมาก่อน Kutools สำหรับ Excel เสนอคุณสมบัติขั้นสูงมากกว่า 300 รายการเพื่อเพิ่มประสิทธิภาพและประหยัดเวลา คลิกที่นี่เพื่อรับคุณสมบัติที่คุณต้องการมากที่สุด...

แท็บ Office นำอินเทอร์เฟซแบบแท็บมาที่ Office และทำให้งานของคุณง่ายขึ้นมาก
- เปิดใช้งานการแก้ไขและอ่านแบบแท็บใน Word, Excel, PowerPoint, ผู้จัดพิมพ์, Access, Visio และโครงการ
- เปิดและสร้างเอกสารหลายรายการในแท็บใหม่ของหน้าต่างเดียวกันแทนที่จะเป็นในหน้าต่างใหม่
- เพิ่มประสิทธิภาพการทำงานของคุณ 50% และลดการคลิกเมาส์หลายร้อยครั้งให้คุณทุกวัน!
