วิธีการนับด้วยหลายเกณฑ์ใน Excel
ใน Excel ฟังก์ชัน COUNTIF อาจช่วยให้เราคำนวณจำนวนค่าที่ต้องการในรายการ แต่บางครั้งเราต้องใช้หลายเกณฑ์ในการนับซึ่งจะซับซ้อนมากขึ้นวันนี้ฉันจะพูดถึงบางรายการสำหรับการนับที่มีหลายเกณฑ์
MethodA: Countif ที่มีหลายเกณฑ์ในคอลัมน์เดียวกัน
- นับเซลล์ที่มีหลายเกณฑ์ตามค่าข้อความ
- นับเซลล์ที่มีหลายเกณฑ์ระหว่างค่าสองค่า
- นับเซลล์ที่มีหลายเกณฑ์ระหว่างวันที่สองวัน
MethodB: Countif ที่มีหลายเกณฑ์ในคอลัมน์เดียวกันพร้อมคุณสมบัติที่มีประโยชน์
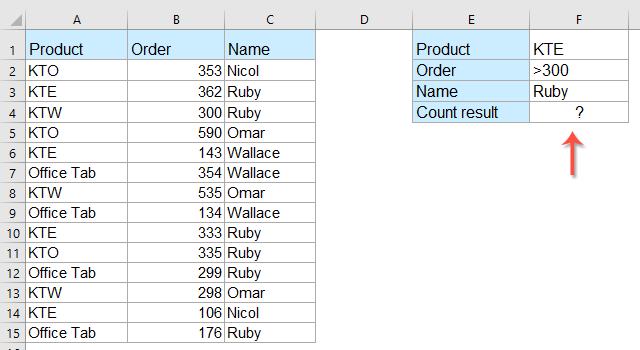
Countif ที่มีหลายเกณฑ์ในคอลัมน์เดียวกัน
นับเซลล์ที่มีหลายเกณฑ์ตามค่าข้อความ
ตัวอย่างเช่นฉันมีข้อมูลต่อไปนี้ซึ่งมีผลิตภัณฑ์บางอย่างและตอนนี้ฉันต้องการนับจำนวน KTE และ KTO ที่บรรจุในคอลัมน์เดียวกันโปรดดูภาพหน้าจอ:

หากต้องการรับจำนวน KTE และ KTO โปรดป้อนสูตรนี้:
จากนั้นกด เข้าสู่ กุญแจสำคัญในการรับหมายเลขของผลิตภัณฑ์ทั้งสองนี้ ดูภาพหน้าจอ:

หมายเหตุ:
1. ในสูตรข้างต้น: A2: A15 คือช่วงข้อมูลที่คุณต้องการใช้ KTE และ องค์การอนามัยโลก เป็นเกณฑ์ที่คุณต้องการนับ
2. หากมีเกณฑ์มากกว่าสองเกณฑ์ที่คุณต้องการนับในหนึ่งคอลัมน์ให้ใช้ = COUNTIF (range1, criteria1) + COUNTIF (range2, criteria2) + COUNTIF (range3, criteria3) + ...
- ทิปส์:
- อีกสูตรที่กะทัดรัดสามารถช่วยคุณแก้ปัญหานี้ได้: =SUMPRODUCT(COUNTIF($A$2:$A$15,{"KTE";"KTO"})), and then press Enter key to get the result.
- และคุณสามารถเพิ่มเกณฑ์ได้เช่นเดียวกับ =SUMPRODUCT(COUNTIF(range,{ "criteria1";"criteria2";"criteria3";"criteria4"…})).

นับเซลล์ที่มีหลายเกณฑ์ระหว่างค่าสองค่า
หากคุณต้องการนับจำนวนเซลล์ที่ค่าอยู่ระหว่างตัวเลขสองตัวจะแก้ปัญหานี้ใน Excel ได้อย่างไร?
ใช้ภาพหน้าจอด้านล่างเป็นตัวอย่างฉันต้องการได้ผลลัพธ์ของตัวเลขที่อยู่ระหว่าง 200 ถึง 500 โปรดใช้สูตรเหล่านี้:

ป้อนสูตรนี้ลงในเซลล์ว่างที่คุณต้องการค้นหาผลลัพธ์:
จากนั้นกด เข้าสู่ กุญแจสำคัญในการรับผลลัพธ์ตามที่คุณต้องการดูภาพหน้าจอ:
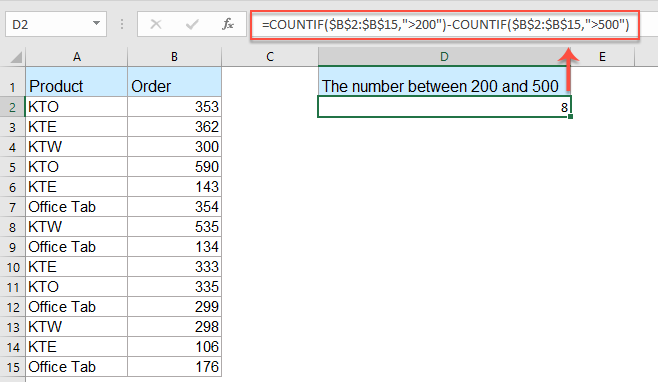
หมายเหตุ: ในสูตรข้างต้น:
- B2: B15 คือช่วงเซลล์ที่คุณต้องการใช้ > 200 และ > 500 เป็นเกณฑ์ที่คุณต้องการนับเซลล์
- สูตรทั้งหมดหมายถึงเพื่อหาจำนวนเซลล์ที่มีค่ามากกว่า 200 แล้วลบจำนวนเซลล์ที่มีค่ามากกว่า 500
- ทิปส์:
- คุณยังสามารถใช้ฟังก์ชัน COUNTIFS เพื่อจัดการกับงานนี้ได้โปรดพิมพ์สูตรนี้: =COUNTIFS($B$2:$B$15,">200",$B$2:$B$15,"<500"), and then press Enter key to get the result.
- และคุณสามารถเพิ่มเกณฑ์ได้เช่นเดียวกับ =COUNTIFS(range1,"criteria1",range2,"criteria2",range3,"criteria3",...).
นับเซลล์ที่มีหลายเกณฑ์ระหว่างวันที่สองวัน
ในการนับเซลล์ตามช่วงวันที่ฟังก์ชัน COUNTIF และ COUNTIFS สามารถช่วยคุณได้เช่นกัน
ตัวอย่างเช่นฉันต้องการนับจำนวนเซลล์ที่วันที่อยู่ระหว่าง 5/1/2019 ถึง 8/1/2019 ในคอลัมน์โปรดทำดังนี้:
ป้อนสูตรด้านล่างลงในเซลล์ว่าง:
จากนั้นกด เข้าสู่ กุญแจสำคัญในการรับหมายเลขดูภาพหน้าจอ:

หมายเหตุ: ในสูตรข้างต้น:
- B2: B15 คือช่วงเซลล์ที่คุณต้องการใช้
- > = 5/1/2018 และ <= 8/1/2019 เป็นเกณฑ์วันที่ที่คุณต้องการนับเซลล์
คลิกเพื่อทราบข้อมูลเพิ่มเติมเกี่ยวกับฟังก์ชัน COUNTIF ...
Countif ที่มีหลายเกณฑ์ในคอลัมน์เดียวกันพร้อมคุณสมบัติที่มีประโยชน์
ถ้าคุณมี Kutools สำหรับ Excelเดียวกันกับที่ เลือกเซลล์เฉพาะ คุณสามารถเลือกเซลล์ที่มีข้อความหรือเซลล์เฉพาะระหว่างสองตัวเลขหรือวันที่จากนั้นรับหมายเลขที่คุณต้องการ
ทิปส์:ที่จะใช้สิ่งนี้ เลือกเซลล์เฉพาะ ประการแรกคุณควรดาวน์โหลดไฟล์ Kutools สำหรับ Excelแล้วใช้คุณสมบัตินี้อย่างรวดเร็วและง่ายดาย
หลังจากการติดตั้ง Kutools สำหรับ Excelโปรดทำตามนี้:
1. เลือกรายการเซลล์ที่คุณต้องการนับเซลล์ตามเกณฑ์แล้วคลิก Kutools > เลือก > เลือกเซลล์เฉพาะดูภาพหน้าจอ:

2. ใน เลือกเซลล์เฉพาะ โปรดตั้งค่าการดำเนินการตามที่คุณต้องการจากนั้นคลิก OKมีการเลือกเซลล์เฉพาะและจำนวนเซลล์จะแสดงในกล่องพร้อมต์ดังภาพหน้าจอด้านล่างที่แสดง:
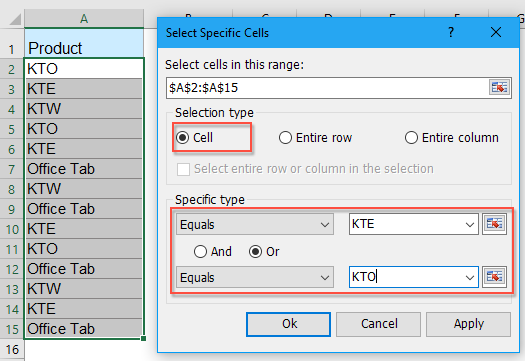 |
 |
 |
หมายเหตุ: คุณสมบัตินี้ยังสามารถช่วยคุณในการเลือกและนับเซลล์ระหว่างตัวเลขหรือวันที่เฉพาะสองรายการดังภาพหน้าจอต่อไปนี้ที่แสดง:
 |
 |
 |
ดาวน์โหลดและทดลองใช้ Kutools for Excel ฟรีทันที!
Countif ที่มีหลายเกณฑ์ในหลายคอลัมน์
หากมีหลายเกณฑ์ในหลายคอลัมน์เช่นภาพหน้าจอต่อไปนี้แสดงอยู่และฉันต้องการรับจำนวน KTE ที่มีลำดับมากกว่า 300 และชื่อคือ Ruby
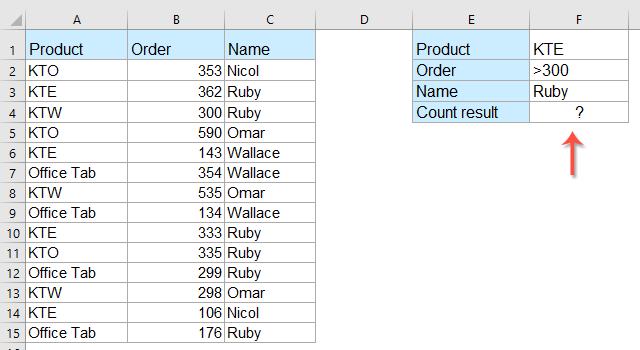
กรุณาพิมพ์สูตรนี้ลงในเซลล์ที่ต้องการ:
จากนั้นกด เข้าสู่ กุญแจสำคัญในการรับจำนวน KTE ที่คุณต้องการ

หมายเหตุ:
1. A2: A15 และ KTE เป็นช่วงแรกและเกณฑ์ที่คุณต้องการ B2: B15 และ > 300 คือช่วงและเกณฑ์ที่สองที่คุณต้องการและ C2: C15 และ ทับทิม เป็นช่วงที่สามและเกณฑ์ที่คุณอ้างอิง
2. หากมีเกณฑ์เพิ่มเติมที่คุณต้องการตามคุณเพียงแค่เพิ่มช่วงและเกณฑ์ภายในสูตรเช่น = COUNTIFS (range1, criteria1, range2, criteria2, range3, criteria3, range4, criteria4, ... )
- ทิปส์:
- นี่คือสูตรอื่นที่สามารถช่วยคุณได้: =SUMPRODUCT(--($A$2:$A$15="KTE"),--($B$2:$B$15>300),--($C$2:$C$15="Ruby")), and then press Enter key to get the result.
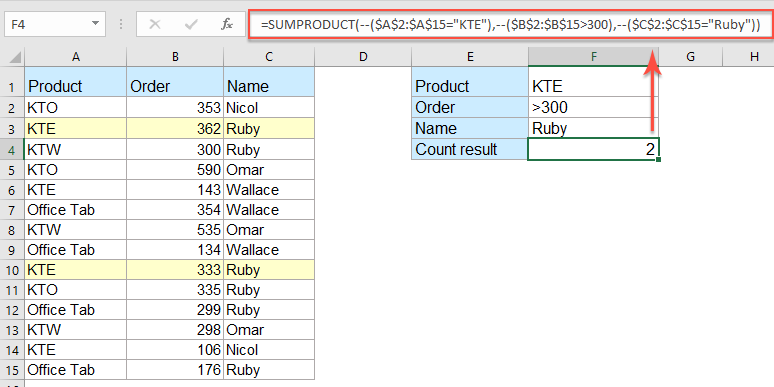
คลิกเพื่อทราบข้อมูลเพิ่มเติมเกี่ยวกับฟังก์ชัน COUNTIFS ...
บทความเซลล์นับญาติเพิ่มเติม:
- Countif ในการคำนวณเปอร์เซ็นต์ใน Excel
- ตัวอย่างเช่นฉันมีรายงานสรุปของงานวิจัยและมีสามตัวเลือก A, B, C ตอนนี้ฉันต้องการคำนวณเปอร์เซ็นต์ของแต่ละตัวเลือกทั้งสามนี้ กล่าวคือฉันต้องรู้ว่าตัวเลือก A คิดเป็นเปอร์เซ็นต์ของตัวเลือกทั้งหมด
- นับค่าเฉพาะในหลายแผ่นงาน
- สมมติว่าฉันมีแผ่นงานหลายแผ่นซึ่งมีข้อมูลต่อไปนี้และตอนนี้ฉันต้องการรับจำนวนการเกิดขึ้นของค่าเฉพาะ“ Excel” จากแผ่นงานเหล่านี้ ฉันจะนับค่าเฉพาะในแผ่นงานหลายแผ่นได้อย่างไร
- Countif Partial String / Substring Match ใน Excel
- เป็นเรื่องง่ายที่จะนับเซลล์ที่เต็มไปด้วยสตริงบางอย่าง แต่คุณรู้วิธีการนับเซลล์ที่มีสตริงหรือสตริงย่อยเพียงบางส่วนใน Excel หรือไม่? บทความนี้จะแนะนำสองวิธีในการแก้ปัญหาอย่างรวดเร็ว
- นับเซลล์ทั้งหมดยกเว้นค่าเฉพาะใน Excel
- หากคุณมีคำว่า "Apple" กระจัดกระจายอยู่ในรายการค่าต่างๆตอนนี้คุณเพียงแค่ต้องการนับจำนวนเซลล์ที่ไม่ใช่ "Apple" เพื่อให้ได้ผลลัพธ์ต่อไปนี้ ในบทความนี้ฉันจะแนะนำวิธีการบางอย่างในการแก้ปัญหานี้ใน Excel
- นับเซลล์หากพบหนึ่งในหลายเกณฑ์ใน Excel
- ฟังก์ชัน COUNTIF จะช่วยให้เรานับเซลล์ที่มีเกณฑ์เดียวและฟังก์ชัน COUNTIFS สามารถช่วยนับเซลล์ที่มีชุดเงื่อนไขหรือเกณฑ์ใน Excel จะเกิดอะไรขึ้นถ้าการนับเซลล์หากมีหนึ่งในหลายเกณฑ์ ที่นี่ฉันจะแบ่งปันวิธีการนับเซลล์หากมี X หรือ Y หรือ Z … ฯลฯ ใน Excel
สุดยอดเครื่องมือเพิ่มผลผลิตในสำนักงาน
เพิ่มพูนทักษะ Excel ของคุณด้วย Kutools สำหรับ Excel และสัมผัสประสิทธิภาพอย่างที่ไม่เคยมีมาก่อน Kutools สำหรับ Excel เสนอคุณสมบัติขั้นสูงมากกว่า 300 รายการเพื่อเพิ่มประสิทธิภาพและประหยัดเวลา คลิกที่นี่เพื่อรับคุณสมบัติที่คุณต้องการมากที่สุด...

แท็บ Office นำอินเทอร์เฟซแบบแท็บมาที่ Office และทำให้งานของคุณง่ายขึ้นมาก
- เปิดใช้งานการแก้ไขและอ่านแบบแท็บใน Word, Excel, PowerPoint, ผู้จัดพิมพ์, Access, Visio และโครงการ
- เปิดและสร้างเอกสารหลายรายการในแท็บใหม่ของหน้าต่างเดียวกันแทนที่จะเป็นในหน้าต่างใหม่
- เพิ่มประสิทธิภาพการทำงานของคุณ 50% และลดการคลิกเมาส์หลายร้อยครั้งให้คุณทุกวัน!
