วิธีใช้ Stop If True เมื่อจัดรูปแบบตามเงื่อนไขใน Excel
ใน Microsoft Excel คุณสามารถใช้กฎการจัดรูปแบบตามเงื่อนไขหลายกฎร่วมกันได้ แต่ถ้าคุณต้องการหยุดประมวลผลกฎอื่น ๆ เมื่อเงื่อนไขแรกสำเร็จคุณจะทำอย่างไร? จริงๆแล้วฟังก์ชันการจัดรูปแบบตามเงื่อนไขให้ยูทิลิตี้ Stop if True ซึ่งสามารถหยุดการประมวลผลกฎปัจจุบันเมื่อเงื่อนไขตรงตามและละเว้นกฎอื่น ๆ บทช่วยสอนนี้จะแสดงวิธีใช้ยูทิลิตี้ Stop If True ในการจัดรูปแบบตามเงื่อนไข
ใช้ Stop If True เมื่อจัดรูปแบบตามเงื่อนไขใน Excel
ใช้ Stop If True เมื่อจัดรูปแบบตามเงื่อนไขใน Excel
โปรดทำดังนี้เพื่อทราบวิธีใช้ Stop If True ในการจัดรูปแบบตามเงื่อนไขใน Excel
ใช้ชุดไอคอนเป็นตัวอย่างโปรดดูภาพหน้าจอด้านล่าง:
ไอคอนสีเขียวแสดงถึงค่าที่เป็น> = 90 และไอคอนสีเหลืองแสดงถึงค่าที่ <90 และ> = 80 ในที่สุดไอคอนสีแดงแสดงถึงค่าที่ <80

ตอนนี้ฉันแค่ต้องการให้ไอคอนสีเขียวอยู่ในช่วงเพื่อแจ้งให้ฉันทราบเกี่ยวกับค่าที่เป็น> = 90 เท่านั้น
1. เลือกช่วงเซลล์แล้วคลิก การจัดรูปแบบตามเงื่อนไข > จัดการกฎ ภายใต้ หน้าแรก แท็บ ดูภาพหน้าจอ:

2 ใน ตัวจัดการกฎการจัดรูปแบบตามเงื่อนไข ใหคลิกปุ the ม กฎใหม่ ปุ่ม
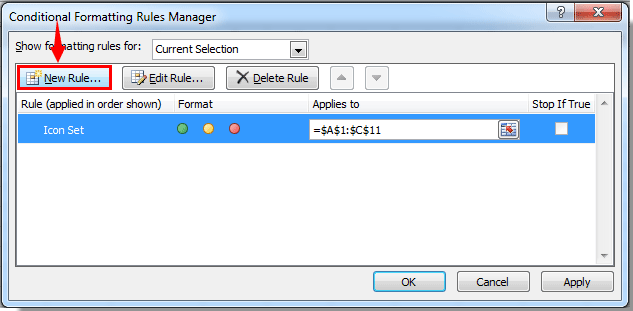
3 ใน แก้ไขกฎการจัดรูปแบบ คุณต้อง:
1). เลือก จัดรูปแบบเฉพาะเซลล์ที่มี ใน เลือกประเภทกฎ กล่อง;
2) ใน แก้ไขคำอธิบายกฎ ระบุเงื่อนไขกฎของคุณ ในกรณีนี้ฉันต้องการเก็บไอคอนสีเขียวที่มีค่า> = 90 ดังนั้นในส่วนจัดรูปแบบเฉพาะเซลล์ที่มีโปรดเลือกค่าเซลล์จากนั้นเลือกไม่อยู่ระหว่างและในกล่องข้อความสองกล่องสุดท้ายให้ป้อนเกณฑ์ที่คุณต้องการ ตัวอย่างนี้ฉันจะป้อน = 90 และ = 100 ;
3). ที่นี่ฉันเลือก ไม่มีรูปแบบ;
4). คลิก OK ปุ่ม. ดูภาพหน้าจอ:
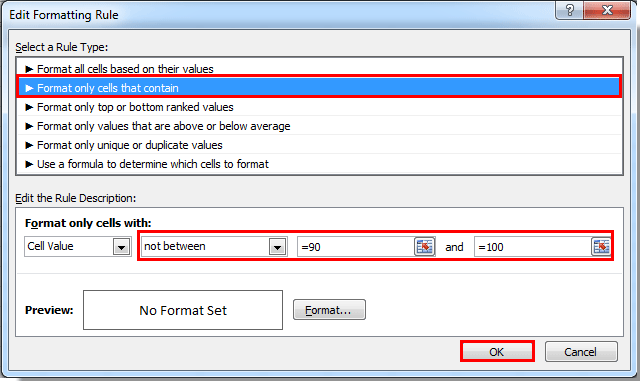
4. จากนั้นจะกลับไปที่ ตัวจัดการกฎการจัดรูปแบบตามเงื่อนไข โปรดอย่าลืมตรวจสอบไฟล์ หยุดถ้าเป็นจริง สำหรับกฎที่คุณสร้างไว้ด้านบน จากนั้นคลิกไฟล์ OK ปุ่ม

จากนั้นคุณจะเห็นไอคอนสีเหลืองและสีแดงทั้งหมดหายไปและเก็บไว้เฉพาะไอคอนสีเขียว

บทความที่เกี่ยวข้อง:
- วิธีจัดรูปแบบเซลล์ตามเงื่อนไขหากมี #na ใน Excel
- วิธีจัดรูปแบบวันที่ตามเงื่อนไขน้อยกว่า / มากกว่าวันนี้ใน Excel
- วิธีจัดรูปแบบตามเงื่อนไขหรือเน้นการเกิดซ้ำครั้งแรกใน Excel
- วิธีการจัดรูปแบบเปอร์เซ็นต์ลบด้วยสีแดงใน Excel
สุดยอดเครื่องมือเพิ่มผลผลิตในสำนักงาน
เพิ่มพูนทักษะ Excel ของคุณด้วย Kutools สำหรับ Excel และสัมผัสประสิทธิภาพอย่างที่ไม่เคยมีมาก่อน Kutools สำหรับ Excel เสนอคุณสมบัติขั้นสูงมากกว่า 300 รายการเพื่อเพิ่มประสิทธิภาพและประหยัดเวลา คลิกที่นี่เพื่อรับคุณสมบัติที่คุณต้องการมากที่สุด...

แท็บ Office นำอินเทอร์เฟซแบบแท็บมาที่ Office และทำให้งานของคุณง่ายขึ้นมาก
- เปิดใช้งานการแก้ไขและอ่านแบบแท็บใน Word, Excel, PowerPoint, ผู้จัดพิมพ์, Access, Visio และโครงการ
- เปิดและสร้างเอกสารหลายรายการในแท็บใหม่ของหน้าต่างเดียวกันแทนที่จะเป็นในหน้าต่างใหม่
- เพิ่มประสิทธิภาพการทำงานของคุณ 50% และลดการคลิกเมาส์หลายร้อยครั้งให้คุณทุกวัน!

