วิธีหยุดการแบ่งข้อความเป็นคอลัมน์เมื่อวางข้อมูลใน Excel
ใน Excel หากคุณคัดลอกข้อมูลบางส่วนจากรูปแบบไฟล์อื่นและวางลงในแผ่นงานจากนั้นแยกข้อมูลตามฟังก์ชันข้อความเป็นคอลัมน์จากนั้นในครั้งต่อไปเมื่อคุณวางข้อมูลที่มีประเภทใกล้เคียงกับแผ่นงานข้อมูลจะถูกแบ่งโดยอัตโนมัติ คอลัมน์ บางครั้งคุณต้องการป้องกันการแยกข้อมูล ที่นี่ฉันจะบอกวิธีหยุดข้อความอัตโนมัติเป็นคอลัมน์ใน Excel
ป้องกันไม่ให้ข้อความเป็นคอลัมน์เมื่อวางข้อมูล
 ป้องกันไม่ให้ข้อความเป็นคอลัมน์เมื่อวางข้อมูล
ป้องกันไม่ให้ข้อความเป็นคอลัมน์เมื่อวางข้อมูล
ตัวอย่างเช่นคุณมีข้อมูลในเอกสารข้อความดังภาพด้านล่างที่แสดง:
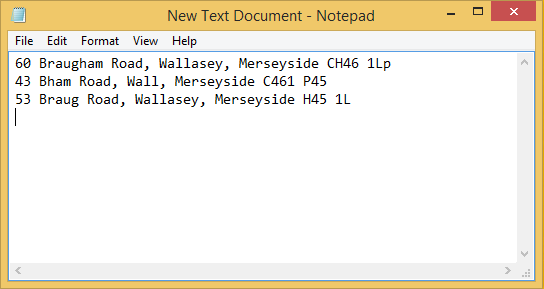
จากนั้นคุณคัดลอกและวางลงในแผ่นงานจากนั้นใช้ไฟล์ ข้อความเป็นคอลัมน์ ฟังก์ชันและแยกข้อมูลด้วยลูกน้ำดูภาพหน้าจอ:


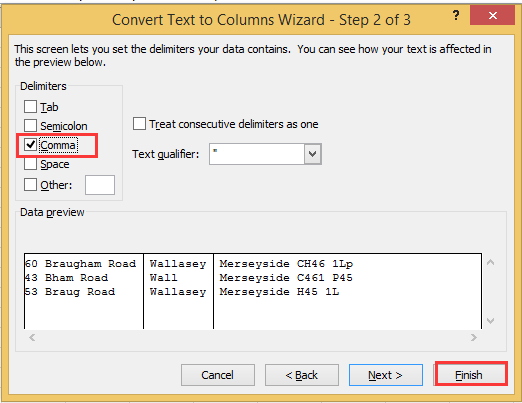
จากนั้นคลิก OKข้อมูลถูกแบ่งด้วยลูกน้ำ และเมื่อคุณคัดลอกและวางข้อมูลด้วยเครื่องหมายจุลภาคลงใน Excel ในครั้งต่อไปข้อมูลจะถูกแบ่งด้วยลูกน้ำโดยอัตโนมัติ
ตอนนี้ฉันจะบอกวิธีหยุดข้อความอัตโนมัตินี้เป็นคอลัมน์
1. เพียงแค่เลือกเซลล์ว่างจากนั้นพิมพ์ข้อมูลใด ๆ จากนั้นเลือกจากนั้นคลิก ข้อมูล > ข้อความเป็นคอลัมน์. ดูภาพหน้าจอ:
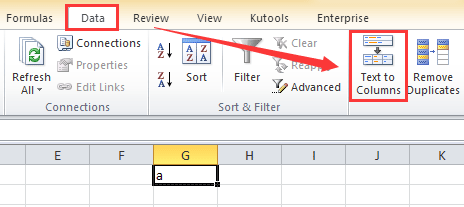
2 ใน ข้อความเป็นคอลัมน์ โต้ตอบตรวจสอบ ที่คั่น แล้วคลิก ถัดไป เพื่อไปยังขั้นตอนต่อไป จากนั้นในกล่องโต้ตอบขั้นตอนถัดไปให้ไม่เลือกตัวเลือกทั้งหมด ตัวคั่น มาตรา. ดูภาพหน้าจอ:
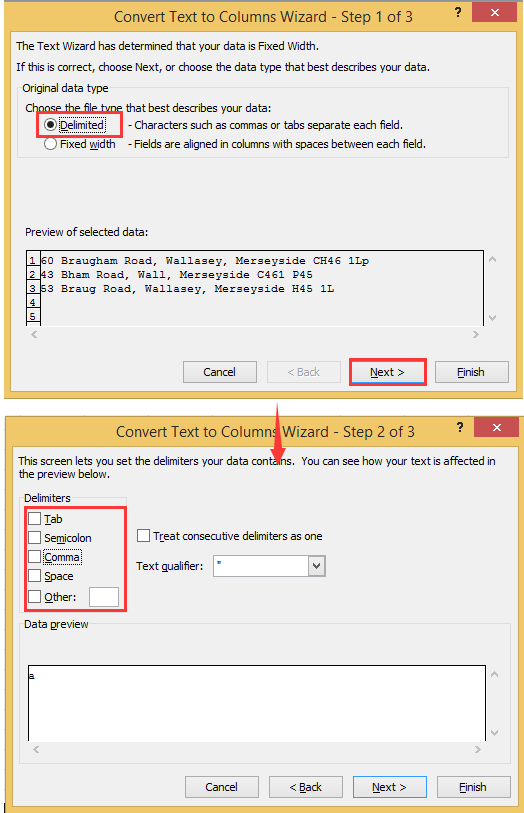
3 คลิก เสร็จสิ้น. ตอนนี้เมื่อคุณคัดลอกข้อมูลจากรูปแบบไฟล์อื่นและวางข้อมูลลงในแผ่นงานข้อความจะไม่ถูกแยกโดยอัตโนมัติ
แยกเซลล์หนึ่งเซลล์ออกเป็นคอลัมน์หรือแถวอย่างรวดเร็วโดยยึดตามตัวคั่น
|
| ใน Excel การแบ่งเซลล์ออกเป็นคอลัมน์นั้นน่าเบื่อด้วยวิซาร์ดทีละขั้นตอน แต่ด้วย Kutools สำหรับ Excel's แยกเซลล์ ยูทิลิตี้คุณสามารถ: 1 แปลงเซลล์หนึ่งเซลล์เป็นคอลัมน์หรือแถวตามตัวคั่น 2 แปลงสตริงเป็นข้อความและตัวเลข 3 แปลงสตริงตามความกว้างเฉพาะด้วยการคลิก คลิกเพื่อทดลองใช้งานฟรี 30 วันเต็มรูปแบบ! |
 |
| Kutools for Excel: มีโปรแกรมเสริม Excel ที่มีประโยชน์มากกว่า 300 รายการให้ทดลองใช้ฟรีโดยไม่มีข้อ จำกัด ใน 30 วัน |
บทความญาติ:
สุดยอดเครื่องมือเพิ่มผลผลิตในสำนักงาน
เพิ่มพูนทักษะ Excel ของคุณด้วย Kutools สำหรับ Excel และสัมผัสประสิทธิภาพอย่างที่ไม่เคยมีมาก่อน Kutools สำหรับ Excel เสนอคุณสมบัติขั้นสูงมากกว่า 300 รายการเพื่อเพิ่มประสิทธิภาพและประหยัดเวลา คลิกที่นี่เพื่อรับคุณสมบัติที่คุณต้องการมากที่สุด...

แท็บ Office นำอินเทอร์เฟซแบบแท็บมาที่ Office และทำให้งานของคุณง่ายขึ้นมาก
- เปิดใช้งานการแก้ไขและอ่านแบบแท็บใน Word, Excel, PowerPoint, ผู้จัดพิมพ์, Access, Visio และโครงการ
- เปิดและสร้างเอกสารหลายรายการในแท็บใหม่ของหน้าต่างเดียวกันแทนที่จะเป็นในหน้าต่างใหม่
- เพิ่มประสิทธิภาพการทำงานของคุณ 50% และลดการคลิกเมาส์หลายร้อยครั้งให้คุณทุกวัน!
