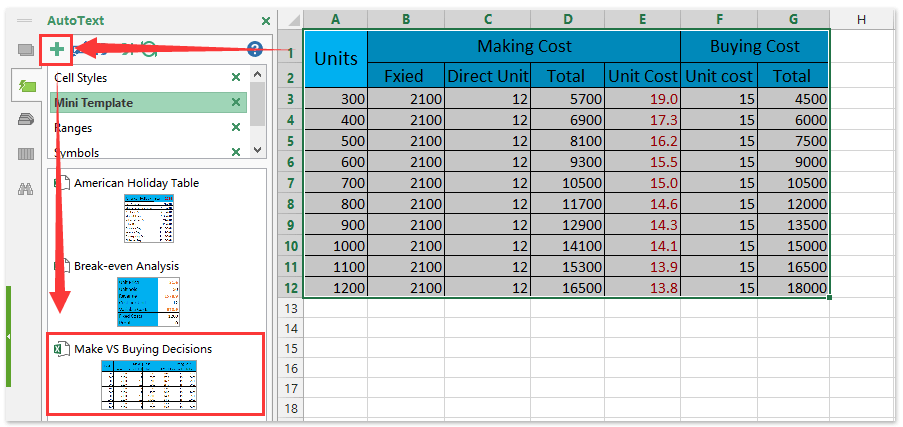วิธีคำนวณการตัดสินใจซื้อหรือซื้อใน Excel
ทำอุปกรณ์เสริมด้วยตัวเองหรือซื้อจากโรงงานอื่น? โดยปกติเราจะต้องเปรียบเทียบต้นทุนในการทำและซื้อก่อนตัดสินใจ ที่นี่ฉันจะแนะนำให้คุณประมวลผลการวิเคราะห์ Make vs Buy และทำการตัดสินใจซื้อหรือซื้อใน Excel ได้อย่างง่ายดาย
คำนวณการตัดสินใจซื้อหรือตัดสินใจใน Excel
รวมแผ่นงาน / สมุดงานหลายแผ่นไว้ในแผ่นงาน / สมุดงานเดียวได้อย่างง่ายดาย
อาจเป็นเรื่องน่าเบื่อที่จะรวมแผ่นงานหลายสิบแผ่นจากสมุดงานต่างๆไว้ในแผ่นงานเดียว แต่ด้วย Kutools for Excel's รวม (แผ่นงานและสมุดงาน) ยูทิลิตี้คุณสามารถทำได้ด้วยการคลิกเพียงไม่กี่ครั้ง!
 คำนวณการตัดสินใจซื้อหรือตัดสินใจใน Excel
คำนวณการตัดสินใจซื้อหรือตัดสินใจใน Excel
ในการคำนวณหรือประเมินการตัดสินใจซื้อหรือซื้อใน Excel คุณสามารถทำได้ดังต่อไปนี้:
ขั้นตอนที่ 1: เตรียมตารางตามภาพหน้าจอต่อไปนี้และป้อนข้อมูลของคุณลงในตารางนี้
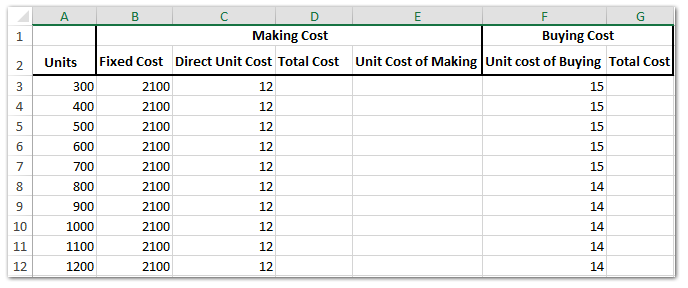
ขั้นตอนที่ 2: คำนวณต้นทุนการสร้างและต้นทุนการซื้อทั้งหมด:
(1) ในเซลล์ D3 ให้ป้อน = A3 * C3 + B3แล้วลาก Fill Handle ไปยังช่วงที่คุณต้องการ ในกรณีของเราเราลาก Fill Handle ไปที่ช่วง D4: D12;
(2) ในเซลล์ E3 ให้ป้อน = D3 / A3แล้วลาก Fill Handle ไปยังช่วงที่คุณต้องการ ในกรณีของเราเราลาก Fill Handle ไปที่ Range E4: E12;
(3) ในเซลล์ G3 ให้ป้อน = F3 * A3แล้วลาก Fill Handle ไปยังช่วงที่คุณต้องการ ในกรณีของเราเราลาก Fill Handle ไปที่ Range G4: G12
ถึงตอนนี้เราได้ทำตาราง Make VS Buy ใน Excel เรียบร้อยแล้ว
บันทึกช่วงเป็นเทมเพลตขนาดเล็ก (รายการข้อความอัตโนมัติรูปแบบเซลล์ที่เหลือและสูตร) เพื่อนำมาใช้ใหม่ในอนาคต
การอ้างอิงเซลล์และใช้สูตรในการคำนวณค่าเฉลี่ยทุกครั้งจะต้องเป็นเรื่องที่น่าเบื่อมาก Kutools สำหรับ Excel มีวิธีแก้ปัญหาที่น่ารักของ ข้อความอัตโนมัติ ยูทิลิตี้เพื่อบันทึกช่วงเป็นรายการข้อความอัตโนมัติซึ่งยังคงเป็นรูปแบบเซลล์และสูตรในช่วง จากนั้นคุณสามารถใช้ช่วงนี้ซ้ำได้ด้วยการคลิกเพียงครั้งเดียวในสมุดงานใดก็ได้
ขั้นตอนที่ 3: จากนั้นเราจะแทรกแผนภูมิกระจาย
(1) ถือ Ctrl และเลือกคอลัมน์หน่วย (ช่วง A2: A12) คอลัมน์ต้นทุนต่อหน่วยของการสร้าง (ช่วง E2: E12) และคอลัมน์ต้นทุนต่อหน่วยของการซื้อ (ช่วง F2: F12)
(2) คลิกไฟล์ สิ่งที่ใส่เข้าไป > กระจัดกระจาย ปุ่ม (หรือ Insert Scatter (X, Y) หรือ Buddle Chart ปุ่ม)> กระจายด้วยเส้นเรียบ. ดูภาพหน้าจอด้านล่าง:
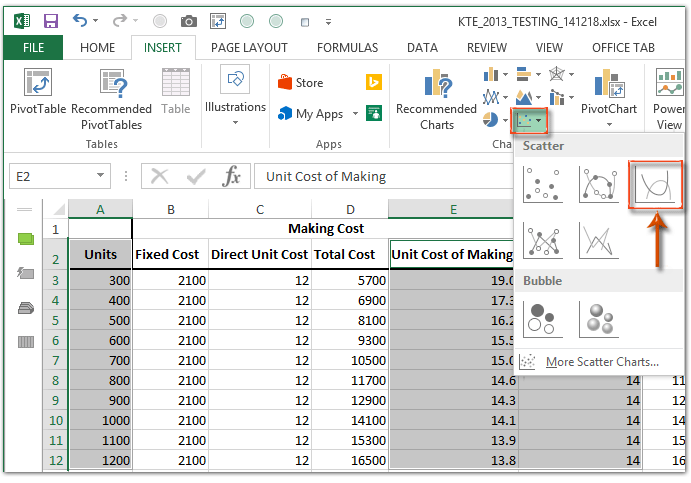
ขั้นตอนที่ 4: จัดรูปแบบแกนแนวตั้งโดยคลิกขวาที่แกนแนวตั้งแล้วเลือก จัดรูปแบบแกน จากเมนูคลิกขวา

ขั้นตอนที่ 5: เปลี่ยนตัวเลือกแกนแนวตั้งดังต่อไปนี้:
- ในบานหน้าต่างแกนรูปแบบของ Excel 2013 ให้ป้อนนาทีที่ถูกผูกไว้ใน ขั้นต่ำ และป้อนขีด จำกัด สูงสุดใน สูงสุด กล่อง;
- ในกล่องโต้ตอบ Format Axis ของ Excel 2007 และ 2010 ให้ทำเครื่องหมายที่ คงที่ ตัวเลือกที่อยู่เบื้องหลังไฟล์ ขั้นต่ำ และป้อนนาทีที่ถูกผูกไว้ในช่องต่อไปนี้ ตรวจสอบไฟล์ คงที่ ตัวเลือกที่อยู่เบื้องหลังไฟล์ สูงสุด และป้อนสูงสุดที่ผูกไว้ในช่องต่อไปนี้ จากนั้นปิดกล่องโต้ตอบ ดูภาพหน้าจอด้านล่าง:
Excel 2013 และเวอร์ชันที่สูงกว่า:

เอ็กเซล 2010:
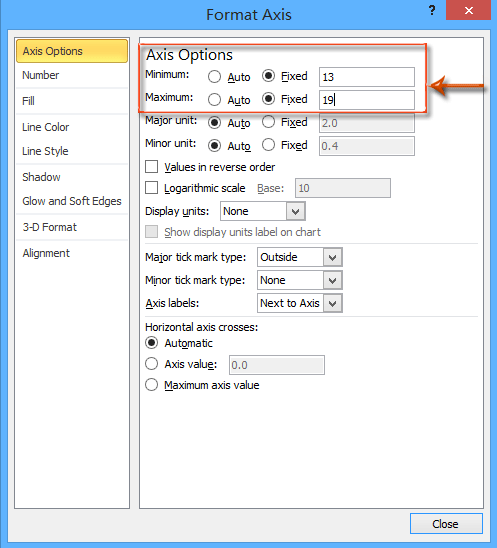
ขั้นตอนที่ 6: เปลี่ยนตัวเลือกแกนนอนด้วยวิธีการเดียวกับที่เราแนะนำในขั้นตอนที่ 5
ขั้นตอนที่ 7: เลือกแผนภูมิต่อไปจากนั้นคลิกที่ไฟล์ แบบ > ชื่อแผนภูมิ > แผนภูมิด้านบนแล้วพิมพ์ชื่อแผนภูมิ

หมายเหตุ ใน Excel 2013 ชื่อแผนภูมิจะถูกเพิ่มไว้เหนือแผนภูมิตามค่าเริ่มต้น คุณเพียงแค่ต้องเปลี่ยนชื่อแผนภูมิตามที่คุณต้องการ
ขั้นตอนที่ 8: เปลี่ยนตำแหน่งของตำนานโดยคลิกที่ไฟล์ แบบ > ตำนาน > แสดงตำนานที่ด้านล่าง
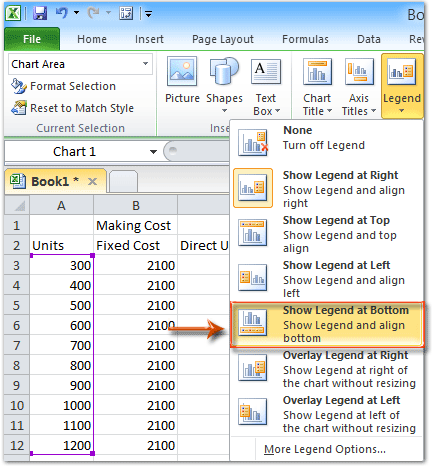
หมายเหตุ: ใน Excel 2013 คำอธิบายแผนภูมิจะถูกเพิ่มที่ด้านล่างตามค่าเริ่มต้น
จนถึงปัจจุบันเราได้สร้างตาราง Make vs Buy และแผนภูมิ Make vs Buy เรียบร้อยแล้ว และเราสามารถตัดสินใจเปรียบเทียบกับซื้อได้อย่างง่ายดายด้วยแผนภูมิ
ในกรณีของเราถ้าเราต้องการน้อยกว่า 1050 หน่วยการซื้ออุปกรณ์เสริมนั้นก็ประหยัดได้ หากเราต้องการมากกว่า 1050 หน่วยการทำอุปกรณ์เสริมจะเสียค่าใช้จ่ายน้อยลง หากเราต้องการ 700 หน่วยหรือ 1050 หน่วยการทำเงินเท่ากับการซื้อ ดูภาพหน้าจอด้านล่าง:

สุดยอดเครื่องมือเพิ่มผลผลิตในสำนักงาน
เพิ่มพูนทักษะ Excel ของคุณด้วย Kutools สำหรับ Excel และสัมผัสประสิทธิภาพอย่างที่ไม่เคยมีมาก่อน Kutools สำหรับ Excel เสนอคุณสมบัติขั้นสูงมากกว่า 300 รายการเพื่อเพิ่มประสิทธิภาพและประหยัดเวลา คลิกที่นี่เพื่อรับคุณสมบัติที่คุณต้องการมากที่สุด...

แท็บ Office นำอินเทอร์เฟซแบบแท็บมาที่ Office และทำให้งานของคุณง่ายขึ้นมาก
- เปิดใช้งานการแก้ไขและอ่านแบบแท็บใน Word, Excel, PowerPoint, ผู้จัดพิมพ์, Access, Visio และโครงการ
- เปิดและสร้างเอกสารหลายรายการในแท็บใหม่ของหน้าต่างเดียวกันแทนที่จะเป็นในหน้าต่างใหม่
- เพิ่มประสิทธิภาพการทำงานของคุณ 50% และลดการคลิกเมาส์หลายร้อยครั้งให้คุณทุกวัน!