วิธีค้นหาเซลล์ว่างแรกในคอลัมน์ใน Excel
สำหรับรายการข้อมูลอาจมีเซลล์ว่างอยู่ สำหรับการค้นหาเซลล์ว่างแรกในช่วงที่เลือกของคอลัมน์โปรดดูบทแนะนำด้านล่างสำหรับรายละเอียดเพิ่มเติม
ค้นหาเซลล์ว่างเซลล์แรกในคอลัมน์ด้วยสูตร
ค้นหาเซลล์ว่างแรกในคอลัมน์ด้วยรหัส VBA
ค้นหาเซลล์ว่างเซลล์แรกในคอลัมน์ด้วยสูตร
ในส่วนนี้เราจะแสดงวิธีค้นหาเซลล์ว่างแรกในคอลัมน์ด้วยสูตร รับรายการข้อมูลด้านล่างนี้เป็นตัวอย่างโปรดดำเนินการดังนี้

1. เลือกเซลล์ว่างเพื่อแสดงผลลัพธ์
2. คัดลอกและวางสูตร = ขั้นต่ำ (IF (A1: A23 = "", ROW (A1: A23))) ในแถบสูตรจากนั้นกด Ctrl + เปลี่ยน + เข้าสู่ ปุ่มบนแป้นพิมพ์ของคุณ ดูภาพหน้าจอ:
หมายเหตุ: โปรดเปลี่ยนช่วงในสูตรเป็นช่วงของคุณเอง

จากนั้นคุณจะได้รับหมายเลขแถวแสดงในเซลล์ที่เลือก เนื่องจากช่วงที่คุณระบุอยู่ในคอลัมน์ A ตามจำนวนที่แสดงหมายความว่าเซลล์ว่างแรกคือ A16
ค้นหาเซลล์ว่างแรกในคอลัมน์ด้วยรหัส VBA
นอกจากสูตรแล้วคุณยังสามารถค้นหาเซลล์ว่างแรกในคอลัมน์ด้วยรหัส VBA กรุณาดำเนินการดังนี้
1 กด อื่น ๆ + A11 ในเวลาเดียวกันเพื่อเปิดไฟล์ Microsoft Visual Basic สำหรับแอปพลิเคชัน หน้าต่าง
2 ใน Microsoft Visual Basic สำหรับแอปพลิเคชัน ดับเบิลคลิกที่ปัจจุบันโดยใช้ชื่อแผ่นงานในแถบด้านซ้ายเพื่อเปิดตัวแก้ไขโค้ด
3. คัดลอกและวางโค้ด VBA ต่อไปนี้ลงในตัวแก้ไข
รหัส VBA: ค้นหาเซลล์ว่างแรกในคอลัมน์
Sub Findfirstblankcell()
Dim Rng As Range
Dim WorkRng As Range
On Error Resume Next
xTitleId = "KutoolsforExcel"
Set WorkRng = Application.Selection
Set WorkRng = Application.InputBox("Range", xTitleId, WorkRng.Address, Type: = 8)
For Each Rng In WorkRng
If Rng.Value = "" Then
MsgBox "No Value, in " & Rng.Address
End If
Next
End Sub
4 คลิกที่ วิ่ง หรือกดปุ่ม F5 กุญแจสำคัญในการเรียกใช้รหัส
5. หลังจากรันโค้ดแล้ว a KutoolsforExcel กล่องโต้ตอบจะปรากฏขึ้นโปรดเลือกช่วงที่คุณต้องการค้นหาเซลล์ว่างแรกจากนั้นคลิก OK ปุ่ม. ดูภาพหน้าจอ:
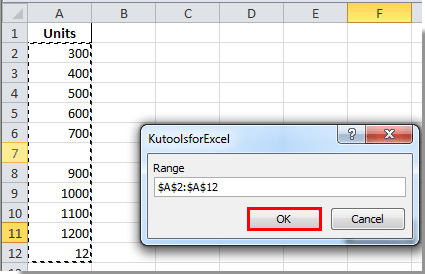
จากนั้นกล่องโต้ตอบจะปรากฏขึ้นพร้อมที่อยู่ของเซลล์ว่างเซลล์แรกในคอลัมน์ที่ระบุซึ่งแสดงอยู่ด้านใน

หมายเหตุ: หากมีเซลล์ว่างอื่น ๆ ในช่วงที่เลือกกล่องโต้ตอบด้านบนจะปรากฏขึ้นเรื่อย ๆ จนกว่าจะค้นหาเซลล์ว่างทั้งหมดในช่วงนั้นเสร็จ
บทความที่เกี่ยวข้อง:
- วิธีค้นหาตำแหน่งของหมายเลขแรก / สุดท้ายในสตริงข้อความใน Excel
- จะค้นหาเซลล์ที่มี / มีการจัดรูปแบบตามเงื่อนไขใน Excel ได้อย่างไร
- จะค้นหาเซลล์ที่มี / มีการตรวจสอบข้อมูลใน Excel ได้อย่างไร
สุดยอดเครื่องมือเพิ่มผลผลิตในสำนักงาน
เพิ่มพูนทักษะ Excel ของคุณด้วย Kutools สำหรับ Excel และสัมผัสประสิทธิภาพอย่างที่ไม่เคยมีมาก่อน Kutools สำหรับ Excel เสนอคุณสมบัติขั้นสูงมากกว่า 300 รายการเพื่อเพิ่มประสิทธิภาพและประหยัดเวลา คลิกที่นี่เพื่อรับคุณสมบัติที่คุณต้องการมากที่สุด...

แท็บ Office นำอินเทอร์เฟซแบบแท็บมาที่ Office และทำให้งานของคุณง่ายขึ้นมาก
- เปิดใช้งานการแก้ไขและอ่านแบบแท็บใน Word, Excel, PowerPoint, ผู้จัดพิมพ์, Access, Visio และโครงการ
- เปิดและสร้างเอกสารหลายรายการในแท็บใหม่ของหน้าต่างเดียวกันแทนที่จะเป็นในหน้าต่างใหม่
- เพิ่มประสิทธิภาพการทำงานของคุณ 50% และลดการคลิกเมาส์หลายร้อยครั้งให้คุณทุกวัน!
