วิธีการจัดรูปแบบเซลล์ตามตัวอักษร / อักขระตัวแรกใน Excel
ด้วยฟังก์ชันการจัดรูปแบบตามเงื่อนไขคุณสามารถเน้นเซลล์ทั้งหมดตามตัวอักษรตัวแรกในรายการข้อมูลใน Excel ตัวอย่างเช่นคุณสามารถไฮไลต์เซลล์ทั้งหมดที่ตัวอักษรตัวแรกเป็น A ในข้อมูล บทช่วยสอนนี้มีจุดมุ่งหมายเพื่อช่วยให้คุณจัดรูปแบบเซลล์ตามเงื่อนไขตามตัวอักษรตัวแรกใน Excel
เซลล์รูปแบบตามเงื่อนไขตามตัวอักษร / อักขระตัวแรกใน Excel
เซลล์รูปแบบตามเงื่อนไขตามตัวอักษร / อักขระตัวแรกใน Excel
ตัวอย่างเช่นคุณมีรายการข้อมูลในช่วง A2: A8 ดังภาพด้านล่างที่แสดง หากคุณต้องการเน้นเซลล์ทั้งหมดที่มีตัวอักษรตัวแรกเป็น A ในรายการโปรดดำเนินการดังนี้

1. เลือกช่วง A2: A8
2 จากนั้นคลิก การจัดรูปแบบตามเงื่อนไข > กฎใหม่ ภายใต้ หน้าแรก เพื่อสร้างกฎการจัดรูปแบบตามเงื่อนไขใหม่ ดูภาพหน้าจอ:

3 ใน กฎการจัดรูปแบบใหม่ โปรดทำตามขั้นตอนต่อไปนี้
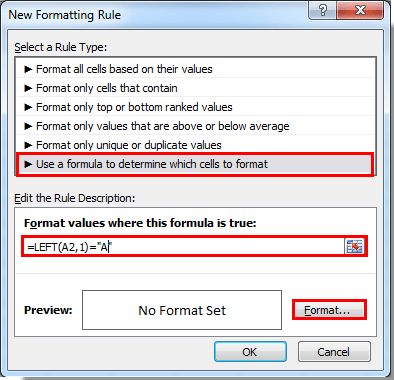
4. จากนั้นจะเข้าสู่ จัดรูปแบบเซลล์ โปรดระบุรูปแบบเซลล์ของคุณแล้วคลิกไฟล์ OK ปุ่ม
5. สุดท้ายคลิกที่ OK เมื่อมันกลับไปที่กล่องโต้ตอบกฎการจัดรูปแบบใหม่
จากนั้นค่าของเซลล์ทั้งหมดที่ขึ้นต้นด้วยตัวอักษร A จะถูกเพิ่มการจัดรูปแบบตามเงื่อนไขที่คุณระบุ ดูภาพหน้าจอ:

บทความที่เกี่ยวข้อง:
- วิธีจัดรูปแบบเซลล์ตามเงื่อนไขหากมี #na ใน Excel
- วิธีจัดรูปแบบวันที่ตามเงื่อนไขน้อยกว่า / มากกว่าวันนี้ใน Excel
- วิธีจัดรูปแบบตามเงื่อนไขหรือเน้นการเกิดซ้ำครั้งแรกใน Excel
- วิธีการจัดรูปแบบเปอร์เซ็นต์ลบด้วยสีแดงใน Excel
สุดยอดเครื่องมือเพิ่มผลผลิตในสำนักงาน
เพิ่มพูนทักษะ Excel ของคุณด้วย Kutools สำหรับ Excel และสัมผัสประสิทธิภาพอย่างที่ไม่เคยมีมาก่อน Kutools สำหรับ Excel เสนอคุณสมบัติขั้นสูงมากกว่า 300 รายการเพื่อเพิ่มประสิทธิภาพและประหยัดเวลา คลิกที่นี่เพื่อรับคุณสมบัติที่คุณต้องการมากที่สุด...

แท็บ Office นำอินเทอร์เฟซแบบแท็บมาที่ Office และทำให้งานของคุณง่ายขึ้นมาก
- เปิดใช้งานการแก้ไขและอ่านแบบแท็บใน Word, Excel, PowerPoint, ผู้จัดพิมพ์, Access, Visio และโครงการ
- เปิดและสร้างเอกสารหลายรายการในแท็บใหม่ของหน้าต่างเดียวกันแทนที่จะเป็นในหน้าต่างใหม่
- เพิ่มประสิทธิภาพการทำงานของคุณ 50% และลดการคลิกเมาส์หลายร้อยครั้งให้คุณทุกวัน!
