วิธีการนับจำนวนเซลล์ด้วยข้อความหรือตัวเลขใน Excel
ตัวอย่างเช่นคุณมีแผ่นงานผสมกับข้อความและตัวเลขและคุณต้องการนับจำนวนเซลล์ทั้งหมดของข้อความและตัวเลขแยกกันคุณจะทำอย่างไร? ใน Excel คุณสามารถใช้สูตรเพื่อบรรลุเป้าหมายนี้ได้ โปรดดูบทแนะนำนี้เพื่อดูรายละเอียดเพิ่มเติม
นับจำนวนเซลล์ด้วยข้อความด้วยสูตร
นับจำนวนเซลล์ด้วยจำนวนด้วยสูตร
นับและเลือกเซลล์ที่มีข้อความหรือตัวเลขเฉพาะในช่วงใน Excel:
Kutools สำหรับ Excel's เลือกเซลล์เฉพาะ ยูทิลิตี้สามารถนับและเลือกเซลล์เฉพาะที่มีข้อความหรือตัวเลขในช่วงได้อย่างรวดเร็วดาวน์โหลดฟีเจอร์เต็มฟรี 60 วันของ Kutools for Excel ตอนนี้!
Kutools สำหรับ Excel: ด้วย Add-in ของ Excel ที่มีประโยชน์มากกว่า 200 รายการให้ทดลองใช้ฟรีโดยไม่มีข้อ จำกัด ใน 60 วัน ดาวน์โหลดทดลองใช้ฟรีทันที!
นับจำนวนเซลล์ด้วยข้อความด้วยสูตร
สำหรับการนับจำนวนเซลล์ที่มีข้อความใน Excel โปรดทำดังนี้
1. เลือกเซลล์ว่างที่คุณต้องการให้แสดงผลการนับ
2. คัดลอกและวางสูตร = COUNTA (A1: D15) -COUNT (A1: D15) ลงในแถบสูตรแล้วกดปุ่ม Enter จากนั้นคุณจะเห็นจำนวนเซลล์ทั้งหมดที่แสดงในเซลล์ที่เลือก
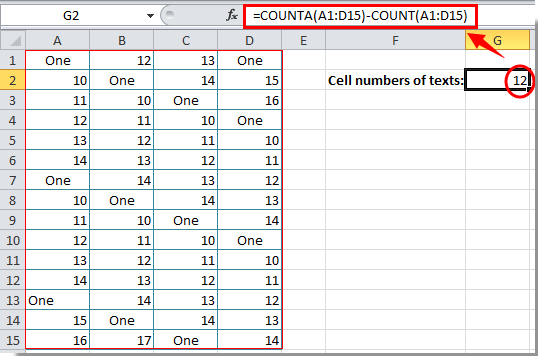
หมายเหตุ: หลังจากวางสูตรแล้วคุณต้องเปลี่ยนช่วงเซลล์ตามที่คุณต้องการ
นับจำนวนเซลล์ด้วยจำนวนด้วยสูตร
หลังจากนับจำนวนเซลล์ด้วยข้อความส่วนนี้จะแสดงสูตรการนับจำนวนเซลล์ด้วยตัวเลข
1. เลือกเซลล์ว่างสำหรับใส่ผลการนับ
2. คัดลอกและวางสูตร = COUNT (A1: D15) ในแถบสูตรจากนั้นกดปุ่ม Enter ดูภาพหน้าจอ:
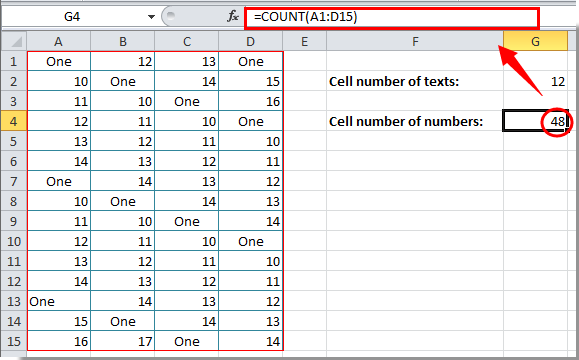
จากนั้นคุณจะเห็นผลการนับที่แสดงในเซลล์ที่เลือก
หมายเหตุ: เปลี่ยนช่วงเซลล์ในสูตรตามแผ่นงานของคุณหลังจากคัดลอกและวาง
แท็บ Office - การเรียกดูแบบแท็บการแก้ไขและการจัดการสมุดงานใน Excel:
แท็บ Office นำอินเทอร์เฟซแบบแท็บตามที่เห็นในเว็บเบราว์เซอร์เช่น Google Chrome, Internet Explorer เวอร์ชันใหม่และ Firefox ไปยัง Microsoft Excel มันจะเป็นเครื่องมือที่ประหยัดเวลาและไม่สามารถถูกแทนที่ได้ในงานของคุณ ดูการสาธิตด้านล่าง:
บทความที่เกี่ยวข้อง:
- วิธีการนับจำนวนเซลล์ระหว่างสองค่าหรือวันที่ใน Excel
- วิธีการนับเซลล์ด้วยข้อความเฉพาะใน Excel
- วิธีการนับจำนวนหรือคำตอบ“ ใช่” หรือ“ ไม่ใช่” ใน Excel
สุดยอดเครื่องมือเพิ่มผลผลิตในสำนักงาน
เพิ่มพูนทักษะ Excel ของคุณด้วย Kutools สำหรับ Excel และสัมผัสประสิทธิภาพอย่างที่ไม่เคยมีมาก่อน Kutools สำหรับ Excel เสนอคุณสมบัติขั้นสูงมากกว่า 300 รายการเพื่อเพิ่มประสิทธิภาพและประหยัดเวลา คลิกที่นี่เพื่อรับคุณสมบัติที่คุณต้องการมากที่สุด...

แท็บ Office นำอินเทอร์เฟซแบบแท็บมาที่ Office และทำให้งานของคุณง่ายขึ้นมาก
- เปิดใช้งานการแก้ไขและอ่านแบบแท็บใน Word, Excel, PowerPoint, ผู้จัดพิมพ์, Access, Visio และโครงการ
- เปิดและสร้างเอกสารหลายรายการในแท็บใหม่ของหน้าต่างเดียวกันแทนที่จะเป็นในหน้าต่างใหม่
- เพิ่มประสิทธิภาพการทำงานของคุณ 50% และลดการคลิกเมาส์หลายร้อยครั้งให้คุณทุกวัน!



