วิธีจัดเรียงแผ่นงานตามค่าเซลล์ใน Excel
เมื่อเราใช้ไฟล์ Excel เรามักจะจัดเรียงแผ่นงานตามตัวอักษรตัวเลขหรือสีของแท็บ แต่คุณเคยพยายามจัดเรียงแท็บแผ่นงานตามค่าเซลล์เฉพาะหรือไม่?
สมมติว่าคุณมีสมุดงานที่มีแผ่นงานหลายสิบแผ่นในแต่ละแผ่นงานเซลล์ A1 จะมีค่าเฉพาะและตอนนี้คุณต้องจัดเรียงแผ่นงานทั้งหมดภายในสมุดงานนี้โดยพิจารณาจากค่าของเซลล์ A1 ในแต่ละแผ่นงานจากน้อยไปมาก ด้วยบทความนี้คุณจะได้รับคำตอบ
จัดเรียงแผ่นงานทั้งหมดตามค่าของเซลล์ด้วยรหัส VBA
 จัดเรียงแผ่นงานทั้งหมดตามค่าของเซลล์ด้วยรหัส VBA
จัดเรียงแผ่นงานทั้งหมดตามค่าของเซลล์ด้วยรหัส VBA
ในการจัดเรียงแผ่นงานทั้งหมดตามค่าเซลล์ใน Excel ไม่มีวิธีใดโดยตรงสำหรับเรา แต่รหัส VBA ต่อไปนี้อาจช่วยคุณได้
1. กด ALT + F11 และจะเปิดไฟล์ หน้าต่าง Microsoft Visual Basic for Applications.
2. คลิก สิ่งที่ใส่เข้าไป > โมดูลและวางรหัสต่อไปนี้ในไฟล์ หน้าต่างโมดูล.
รหัส VBA: จัดเรียงแผ่นงานทั้งหมดตามค่าของเซลล์
Sub SortWksByCell()
'Update 20141127
Dim WorkRng As Range
Dim WorkAddress As String
On Error Resume Next
xTitleId = "KutoolsforExcel"
Set WorkRng = Application.Selection
Set WorkRng = Application.InputBox("Range (Single)", xTitleId, WorkRng.Address, Type:=8)
WorkAddress = WorkRng.Address
Application.ScreenUpdating = False
For i = 1 To Application.Worksheets.Count
For j = i To Application.Worksheets.Count
If VBA.UCase(Application.Worksheets(j).Range(WorkAddress)) < VBA.UCase(Application.Worksheets(i).Range(WorkAddress)) Then
Application.Worksheets(j).Move Before:=Application.Worksheets(i)
End If
Next
Next
Application.ScreenUpdating = True
End Sub
3. หลังจากวางรหัสแล้วกด F5 คีย์เพื่อเรียกใช้รหัสนี้และกล่องพร้อมต์จะปรากฏขึ้นเพื่อเตือนให้คุณเลือกเซลล์ที่คุณต้องการจัดเรียงแผ่นงานตามดูภาพหน้าจอ:
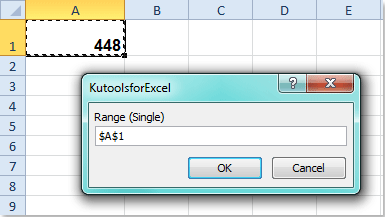
4. และตอนนี้คุณสามารถเห็นแผ่นงานทั้งหมดได้รับการจัดเรียงตามค่าข้อความของเซลล์ A1 ในทุกแผ่นงานจากน้อยไปมาก
หมายเหตุ:
1. หากมีทั้งตัวเลขและสตริงข้อความในเซลล์ที่คุณเลือกแผ่นงานที่มีตัวเลขจะเรียงลำดับก่อนแผ่นงานสตริงข้อความ
2. หากมีช่องว่างในเซลล์ A1 แผ่นงานสัมพัทธ์จะเรียงลำดับไว้ด้านหน้าของแผ่นงานทั้งหมด
บทความที่เกี่ยวข้อง:
วิธีจัดเรียงแผ่นงานตามลำดับตัวอักษร / ตัวเลขและตัวอักษรใน Excel?
วิธีจัดเรียงแท็บแผ่นงานตามสีใน Excel
วิธีการย้อนกลับลำดับของแท็บแผ่นงาน
สุดยอดเครื่องมือเพิ่มผลผลิตในสำนักงาน
เพิ่มพูนทักษะ Excel ของคุณด้วย Kutools สำหรับ Excel และสัมผัสประสิทธิภาพอย่างที่ไม่เคยมีมาก่อน Kutools สำหรับ Excel เสนอคุณสมบัติขั้นสูงมากกว่า 300 รายการเพื่อเพิ่มประสิทธิภาพและประหยัดเวลา คลิกที่นี่เพื่อรับคุณสมบัติที่คุณต้องการมากที่สุด...

แท็บ Office นำอินเทอร์เฟซแบบแท็บมาที่ Office และทำให้งานของคุณง่ายขึ้นมาก
- เปิดใช้งานการแก้ไขและอ่านแบบแท็บใน Word, Excel, PowerPoint, ผู้จัดพิมพ์, Access, Visio และโครงการ
- เปิดและสร้างเอกสารหลายรายการในแท็บใหม่ของหน้าต่างเดียวกันแทนที่จะเป็นในหน้าต่างใหม่
- เพิ่มประสิทธิภาพการทำงานของคุณ 50% และลดการคลิกเมาส์หลายร้อยครั้งให้คุณทุกวัน!

