วิธีเพิ่มเส้นแนวตั้ง / ค่าเฉลี่ยลงในแผนภูมิแท่งใน Excel
เมื่อคุณใช้แผนภูมิแท่งเพื่อแสดงข้อมูลในบางกรณีคุณอาจต้องการเพิ่มเส้นแนวตั้งลงในแผนภูมิแท่งเพื่อแสดงค่าเฉลี่ยของข้อมูลอย่างชัดเจนดังภาพด้านล่างที่แสดง ตอนนี้บทช่วยสอนนี้กำลังพูดถึงการเพิ่มเส้นแนวตั้ง / ค่าเฉลี่ยลงในแผนภูมิแท่งใน Excel

เพิ่มเส้นแนวตั้งลงในแผนภูมิแท่ง
 เพิ่มเส้นแนวตั้งลงในแผนภูมิแท่ง
เพิ่มเส้นแนวตั้งลงในแผนภูมิแท่ง
ตอนนี้คุณต้องแทรกแผนภูมิแท่งก่อน
1. เลือกช่วงข้อมูลของคุณแล้วคลิก สิ่งที่ใส่เข้าไป > บาร์ > บาร์.
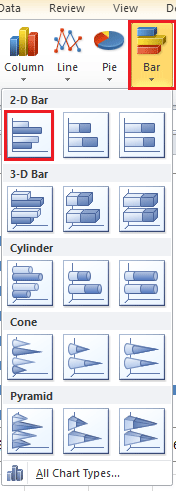 |
 |
2. จากนั้นไปที่เซลล์ว่างที่นี่ฉันเลือกเซลล์ A10 เพื่อพิมพ์ Y จากนั้นไปที่เซลล์ถัดจากเซลล์ Y นี่คือเซลล์ B10 เพื่อพิมพ์ X ดูภาพหน้าจอ:

3. ในสองเซลล์ด้านล่างเซลล์ Y พิมพ์ 0 และ 1 ในแต่ละเซลล์ ดูภาพหน้าจอ:
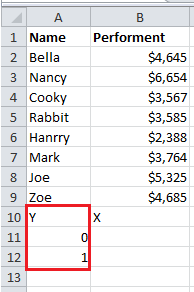
4. ไปที่เซลล์ด้านล่างเซลล์ X นี่คือ B11 พิมพ์ =เฉลี่ย ($ B $ 2: $ B $ 9) ($ B $ 2: $ B $ 9 คือช่วงข้อมูลที่คุณต้องการคำนวณค่าเฉลี่ย) จากนั้นกด เข้าสู่ แล้วลากที่จับเติมไปยังเซลล์ถัดไปด้านล่าง ดูภาพหน้าจอ:

5. จากนั้นคลิกขวาที่แผนภูมิแท่งแล้วคลิก เลือกข้อมูล จากเมนูบริบท

6 ใน เลือกแหล่งข้อมูล โต้ตอบคลิก เพิ่ม ปุ่มใน รายการในตำนาน (ซีรี่ส์) มาตรา.
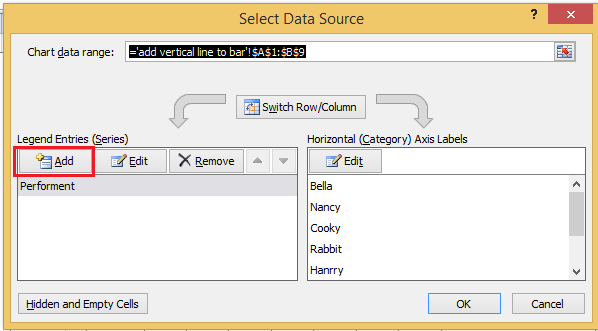
7 ใน แก้ไขซีรี่ส์ กล่องโต้ตอบพิมพ์ชื่อชุดข้อมูลใหม่ที่คุณต้องการและเลือก B11: B12 (B11: B12 คือช่วงที่คุณคำนวณค่าเฉลี่ยในขั้นตอนที่ 4)

8 คลิก OK > OK เพื่อปิดกล่องโต้ตอบ จากนั้นเลือกชุดข้อมูลใหม่ที่คุณเพิ่มในแผนภูมิแท่งแล้วคลิกขวาเพื่อคลิก เปลี่ยนประเภทแผนภูมิซีรี่ส์ ในเมนูบริบท

9. ในโผล่ออกมา เปลี่ยนประเภทแผนภูมิ ใหเลือก XY (กระจาย) > กระจายด้วยเส้นตรงและคลิก OK เพื่อออกจากกล่องโต้ตอบ ดูภาพหน้าจอ:
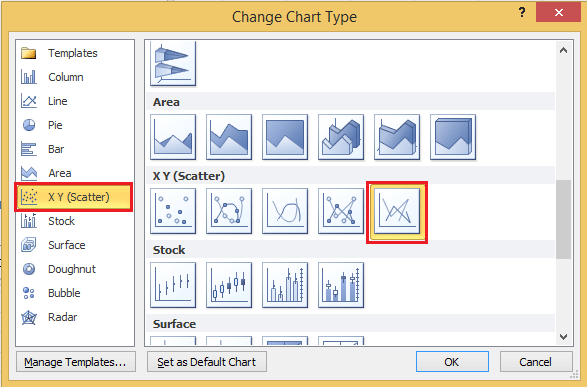
ใน Excel 2013 ให้เลือก วงดนตรีผสม ส่วนภายใต้ แผนภูมิทั้งหมด และเลือก กระจายด้วยเส้นตรง จากรายการแบบหล่นลงใน กลาง ซีรีส์แล้วคลิก OK เพื่อออกจากกล่องโต้ตอบ
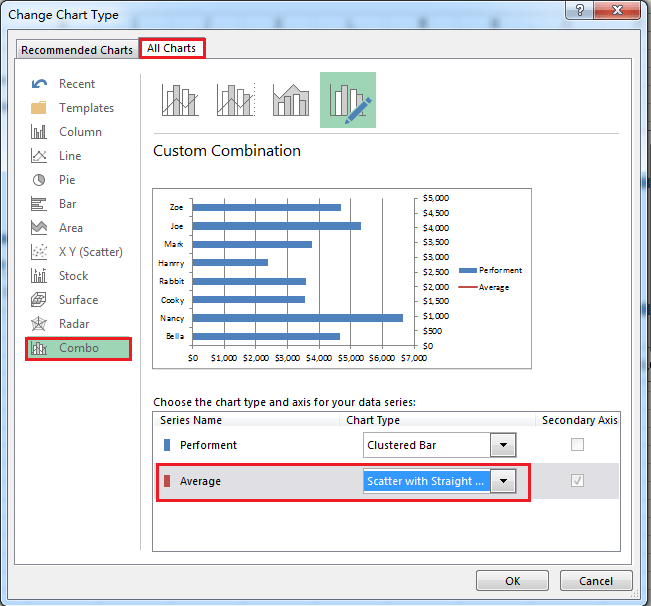
10. ไปที่แผนภูมิแล้วคลิกขวาเพื่อคลิก เลือกข้อมูล ในเมนูบริบทอีกครั้ง
11 ใน เลือกข้อมูล ใหเลือก กลาง ซีรีส์แล้วคลิก Edit ปุ่ม

12 ใน แก้ไขซีรี่ส์ กล่องโต้ตอบเลือกค่า X และช่วงค่า Y (คุณเพียงแค่ต้องเพิ่มช่วงเซลล์ด้านล่างเซลล์ Y และเซลล์ X ที่คุณพิมพ์ในขั้นตอนที่ 2 ถึงค่า Y และค่า X)

13 คลิก OK > OK เพื่อปิดกล่องโต้ตอบ จากนั้นคลิกขวาที่แกน Y ด้านขวา (แกนทุติยภูมิ) แล้วเลือก จัดรูปแบบแกน จากเมนูบริบท
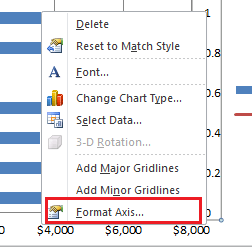
14 ใน จัดรูปแบบแกน โต้ตอบตรวจสอบ คงที่ ตัวเลือกหลัง สูงสุด แล้วพิมพ์ 1 ลงในกล่องข้อความข้างไฟล์ คงที่ ตัวเลือก
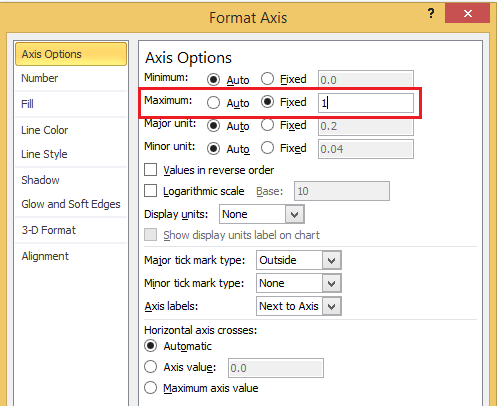
ใน Excel 2013 คุณต้องพิมพ์โดยตรง 1 เข้าไป สูงสุด กล่องข้อความในไฟล์ จัดรูปแบบแกน บานหน้าต่าง
15. ปิดกล่องโต้ตอบ ตอนนี้เส้นแนวตั้งเฉลี่ยได้เพิ่มเข้าไปในแผนภูมิแท่งแล้ว

คุณสามารถจัดรูปแบบเส้นได้โดยคลิกขวาที่เส้นแล้วเลือก จัดรูปแบบชุดข้อมูล ในเมนูบริบทจากนั้นคุณสามารถเปลี่ยนบรรทัดได้ตามต้องการในไฟล์ จัดรูปแบบชุดข้อมูล โต้ตอบ / บานหน้าต่าง
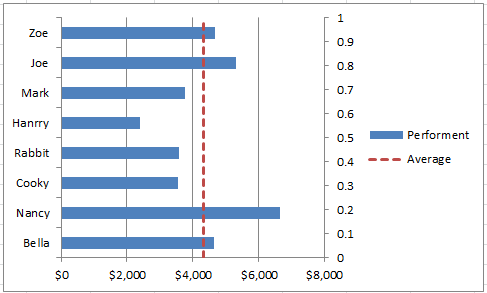
สุดยอดเครื่องมือเพิ่มผลผลิตในสำนักงาน
เพิ่มพูนทักษะ Excel ของคุณด้วย Kutools สำหรับ Excel และสัมผัสประสิทธิภาพอย่างที่ไม่เคยมีมาก่อน Kutools สำหรับ Excel เสนอคุณสมบัติขั้นสูงมากกว่า 300 รายการเพื่อเพิ่มประสิทธิภาพและประหยัดเวลา คลิกที่นี่เพื่อรับคุณสมบัติที่คุณต้องการมากที่สุด...

แท็บ Office นำอินเทอร์เฟซแบบแท็บมาที่ Office และทำให้งานของคุณง่ายขึ้นมาก
- เปิดใช้งานการแก้ไขและอ่านแบบแท็บใน Word, Excel, PowerPoint, ผู้จัดพิมพ์, Access, Visio และโครงการ
- เปิดและสร้างเอกสารหลายรายการในแท็บใหม่ของหน้าต่างเดียวกันแทนที่จะเป็นในหน้าต่างใหม่
- เพิ่มประสิทธิภาพการทำงานของคุณ 50% และลดการคลิกเมาส์หลายร้อยครั้งให้คุณทุกวัน!

