วิธีการเปลี่ยนสีตามจุดสำหรับแผนภูมิใน Excel
หากคุณสร้างคอลัมน์ชุดข้อมูลแท่งหรือแผนภูมิเส้นจุดข้อมูลทั้งหมดในชุดข้อมูลจะแสดงเป็นสีเดียวกัน และเมื่อคุณต้องการเปลี่ยนสีของจุดข้อมูลก็จะเปลี่ยนสีทั้งหมดเสมอ หากคุณต้องการใช้สีที่แตกต่างกันสำหรับจุดข้อมูลแต่ละจุดเพื่อทำให้แผนภูมิสวยงามและเป็นมืออาชีพมากขึ้นตามภาพหน้าจอต่อไปนี้คุณมีแนวคิดที่ดีในการแก้ปัญหาหรือไม่?
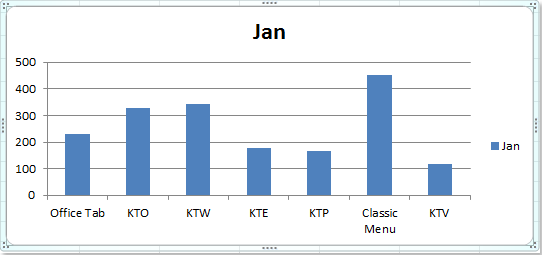 |
 |
 |
เปลี่ยนสีตามจุดสำหรับแผนภูมิคอลัมน์ / แท่ง / เส้น
 เปลี่ยนสีตามจุดสำหรับแผนภูมิคอลัมน์ / แท่ง / เส้น
เปลี่ยนสีตามจุดสำหรับแผนภูมิคอลัมน์ / แท่ง / เส้น
หากต้องการโค้ดสีแต่ละจุดข้อมูลด้วยสีที่แตกต่างกันคุณลักษณะการเปลี่ยนสีตามจุดใน Excel สามารถช่วยคุณได้โปรดทำตามขั้นตอนต่อไปนี้
1. คลิกคอลัมน์ข้อมูลหนึ่งคอลัมน์ในแผนภูมิแล้วคลิกขวาเพื่อเลือก จัดรูปแบบชุดข้อมูล จากเมนูบริบทดูภาพหน้าจอ:

2. ใน จัดรูปแบบชุดข้อมูล คลิกตกลง ใส่ ในบานหน้าต่างด้านซ้ายจากนั้นตรวจสอบ เปลี่ยนสีตามจุด ตัวเลือกจากส่วนด้านขวาดูภาพหน้าจอ:

ปลาย: หากคุณใช้ Excel 2013 ในไฟล์ จัดรูปแบบชุดข้อมูล บานหน้าต่างคลิก เติม & Line ไอคอนแล้วตรวจสอบ เปลี่ยนสีตามจุด ภายใต้ FILL ส่วนดูภาพหน้าจอ:

3. จากนั้นคลิก ปิดหน้านี้ เพื่อปิดกล่องโต้ตอบคุณจะได้รับแผนภูมิคอลัมน์ข้อมูลสีต่างๆดังต่อไปนี้

4. หากคุณไม่ชอบสีคุณสามารถเปลี่ยนได้ตามความต้องการของคุณโปรดคลิก เค้าโครงหน้ากระดาษ > ธีมและเลือกหนึ่งธีมที่คุณชอบ
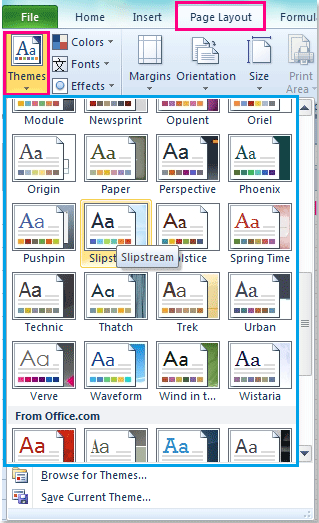
5. และคุณจะได้รับแผนภูมิที่มีแถบสีต่างๆที่คุณต้องการ
หมายเหตุ: ตัวเลือกสีที่แตกต่างกันตามจุดนี้ยังนำไปใช้กับแผนภูมิแท่งและแผนภูมิเส้นใน Excel
สุดยอดเครื่องมือเพิ่มผลผลิตในสำนักงาน
เพิ่มพูนทักษะ Excel ของคุณด้วย Kutools สำหรับ Excel และสัมผัสประสิทธิภาพอย่างที่ไม่เคยมีมาก่อน Kutools สำหรับ Excel เสนอคุณสมบัติขั้นสูงมากกว่า 300 รายการเพื่อเพิ่มประสิทธิภาพและประหยัดเวลา คลิกที่นี่เพื่อรับคุณสมบัติที่คุณต้องการมากที่สุด...

แท็บ Office นำอินเทอร์เฟซแบบแท็บมาที่ Office และทำให้งานของคุณง่ายขึ้นมาก
- เปิดใช้งานการแก้ไขและอ่านแบบแท็บใน Word, Excel, PowerPoint, ผู้จัดพิมพ์, Access, Visio และโครงการ
- เปิดและสร้างเอกสารหลายรายการในแท็บใหม่ของหน้าต่างเดียวกันแทนที่จะเป็นในหน้าต่างใหม่
- เพิ่มประสิทธิภาพการทำงานของคุณ 50% และลดการคลิกเมาส์หลายร้อยครั้งให้คุณทุกวัน!

