วิธีการส่งออกภาพทั้งหมดในครั้งเดียวจาก Excel?
สมมติว่าคุณมีรูปภาพจำนวนมากในเวิร์กบุ๊กของคุณและต้องการบันทึกลงในโฟลเดอร์เฉพาะในแต่ละครั้ง โดยปกติแล้ว คุณสามารถคัดลอกและวางรูปภาพทีละภาพเพื่อบันทึกได้ แต่จะใช้เวลานานในการคัดลอกและวาง แบบนี้ซ้ำๆ ที่นี่ฉันจะแนะนำเคล็ดลับบางอย่างในการแก้ปัญหานี้
ส่งออกรูปภาพทั้งหมดในครั้งเดียวจาก Excel ด้วยฟังก์ชันบันทึกเป็น
ด้วย Excel ในตัว บันทึกเป็น ฟังก์ชั่น คุณสามารถบันทึกสมุดงานเป็น หน้าเว็บ เพื่อบันทึกรูปภาพทั้งหมด รวมทั้งแผนภูมิ รูปร่าง และวัตถุอื่นๆ ในโฟลเดอร์ กรุณาทำดังนี้
1. เปิดสมุดงานที่มีรูปภาพที่คุณต้องการบันทึก คลิก เนื้อไม่มีมัน > บันทึกเป็น > เรียกดู

2 ใน บันทึกเป็น คุณต้อง:

3. ในการโผล่ขึ้นมา Microsoft Excel ใหคลิกปุ the ม ใช่ ปุ่ม

4. เปิดโฟลเดอร์ที่บันทึกไฟล์ที่ส่งออกและคุณสามารถดูโฟลเดอร์และไฟล์รูปแบบ HTML ที่อยู่ภายใน รูปภาพทั้งหมดในสมุดงาน รวมถึงแผนภูมิ รูปร่าง หรือวัตถุ จะถูกบันทึกไว้ในโฟลเดอร์นี้

5. คุณสามารถเก็บรูปภาพที่คุณต้องการไว้ในโฟลเดอร์และลบรูปภาพอื่นที่คุณไม่ต้องการได้
ส่งออกรูปภาพทั้งหมดในครั้งเดียวจาก Excel ได้อย่างง่ายดายด้วยเครื่องมือที่น่าทึ่ง
วิธีการข้างต้นจะดึงออบเจ็กต์ทั้งหมดออกจากเวิร์กบุ๊ก บางทีคุณอาจไม่ต้องการบางส่วน ถ้าคุณมี Kutools สำหรับ Excel ติดตั้งใน Excel ซึ่งเป็นไฟล์ ส่งออกกราฟิก คุณสมบัติอาจช่วยให้คุณบันทึกเฉพาะรูปภาพที่คุณต้องการ
หลังจากการติดตั้ง Kutools สำหรับ Excelโปรดดำเนินการดังนี้:
1 คลิก Kutools พลัส > นำเข้าส่งออก > ส่งออกกราฟิก:

2 ใน ส่งออกกราฟิก โปรดกำหนดค่าดังต่อไปนี้:
 ปุ่มเพื่อเลือกโฟลเดอร์เพื่อบันทึกรูปภาพที่ส่งออกของคุณ
ปุ่มเพื่อเลือกโฟลเดอร์เพื่อบันทึกรูปภาพที่ส่งออกของคุณ
3. จากนั้นกล่องโต้ตอบจะปรากฏขึ้นเพื่อแจ้งจำนวนภาพที่ส่งออกได้สำเร็จ ให้คลิกที่ OK ปุ่ม

ตอนนี้คุณสามารถไปที่โฟลเดอร์ปลายทางและตรวจสอบภาพที่ส่งออก
กรุณาคลิ้ก ส่งออกกราฟิก เพื่อทราบข้อมูลเพิ่มเติมเกี่ยวกับคุณลักษณะนี้
ก่อนที่จะใช้ Kutools สำหรับ Excelโปรด ดาวน์โหลดและติดตั้งในตอนแรก.
ส่งออกรูปภาพและเปลี่ยนชื่อด้วยค่าเซลล์ที่อยู่ติดกัน
ดังที่แสดงในภาพหน้าจอด้านล่าง มีสองคอลัมน์ คอลัมน์แรกมีรายชื่อผลไม้ และอีกคอลัมน์หนึ่งมีรูปภาพผลไม้ที่เกี่ยวข้อง หากต้องการส่งออกรูปภาพเหล่านี้และตั้งชื่อโดยอัตโนมัติด้วยชื่อผลไม้ที่เกี่ยวข้อง คุณสามารถลองใช้โค้ด VBA ในส่วนนี้

1. ในเวิร์กชีตที่คุณต้องการส่งออกรูปภาพ ให้กด อื่น ๆ + F11 คีย์เพื่อเปิด Microsoft Visual Basic สำหรับแอปพลิเคชัน หน้าต่าง
2 ใน Microsoft Visual Basic สำหรับแอปพลิเคชัน หน้าต่างคลิก สิ่งที่ใส่เข้าไป > โมดูล. จากนั้นคัดลอก VBA ต่อไปนี้ลงในหน้าต่างโมดูล
รหัส VBA: ส่งออกรูปภาพในคอลัมน์และตั้งชื่อโดยอัตโนมัติ
Sub ExportImages_ExtendOffice()
'Updated by Extendoffice 20220308
Dim xStrPath As String
Dim xStrImgName As String
Dim xImg As Shape
Dim xObjChar As ChartObject
Dim xFD As FileDialog
Set xFD = Application.FileDialog(msoFileDialogFolderPicker)
xFD.Title = "Please select a folder to save the pictures" & " - ExtendOffice"
If xFD.Show = -1 Then
xStrPath = xFD.SelectedItems.Item(1) & "\"
Else
Exit Sub
End If
On Error Resume Next
For Each xImg In ActiveSheet.Shapes
If xImg.TopLeftCell.Column = 2 Then
xStrImgName = xImg.TopLeftCell.Offset(0, -1).Value
If xStrImgName <> "" Then
xImg.Select
Selection.Copy
Set xObjChar = ActiveSheet.ChartObjects.Add(0, 0, xImg.Width, xImg.Height)
With xObjChar
.Border.LineStyle = xlLineStyleNone
.Activate
ActiveChart.Paste
.Chart.Export xStrPath & xStrImgName & ".png"
.Delete
End With
End If
End If
Next
End Sub
หมายเหตุ:
3 กด F5 คีย์เพื่อเรียกใช้รหัส ในหน้าต่างที่เปิดขึ้นมา ให้เลือกโฟลเดอร์ที่จะบันทึกรูปภาพ จากนั้นคลิก ตกลง

จากนั้นรูปภาพทั้งหมดในคอลัมน์ที่ระบุจะถูกส่งออกและตั้งชื่อโดยอัตโนมัติด้วยค่าเซลล์ที่อยู่ติดกันตามที่คุณระบุ
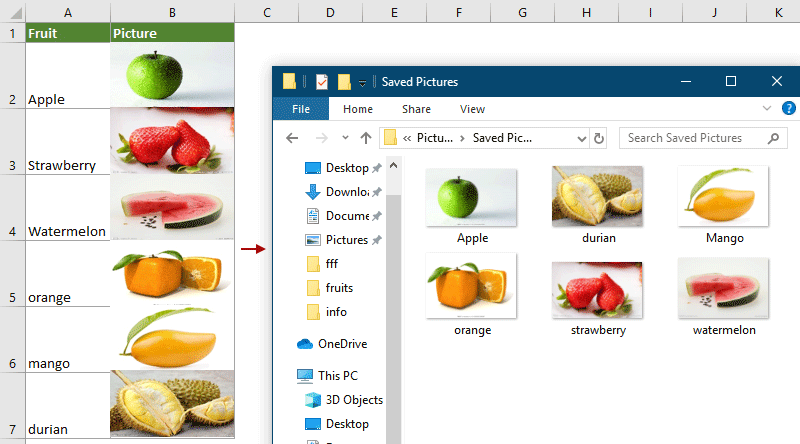
บทความที่เกี่ยวข้อง:
วิธีการส่งออกแผนภูมิไปยังกราฟิกใน Excel
สุดยอดเครื่องมือเพิ่มผลผลิตในสำนักงาน
เพิ่มพูนทักษะ Excel ของคุณด้วย Kutools สำหรับ Excel และสัมผัสประสิทธิภาพอย่างที่ไม่เคยมีมาก่อน Kutools สำหรับ Excel เสนอคุณสมบัติขั้นสูงมากกว่า 300 รายการเพื่อเพิ่มประสิทธิภาพและประหยัดเวลา คลิกที่นี่เพื่อรับคุณสมบัติที่คุณต้องการมากที่สุด...

แท็บ Office นำอินเทอร์เฟซแบบแท็บมาที่ Office และทำให้งานของคุณง่ายขึ้นมาก
- เปิดใช้งานการแก้ไขและอ่านแบบแท็บใน Word, Excel, PowerPoint, ผู้จัดพิมพ์, Access, Visio และโครงการ
- เปิดและสร้างเอกสารหลายรายการในแท็บใหม่ของหน้าต่างเดียวกันแทนที่จะเป็นในหน้าต่างใหม่
- เพิ่มประสิทธิภาพการทำงานของคุณ 50% และลดการคลิกเมาส์หลายร้อยครั้งให้คุณทุกวัน!
