วิธีสร้างป้ายชื่อแถวในบรรทัดเดียวกันในตาราง Pivot
หลังจากสร้างตาราง Pivot ใน Excel แล้วคุณจะเห็นป้ายชื่อแถวอยู่ในคอลัมน์เดียวเท่านั้น แต่ถ้าคุณต้องการวางป้ายชื่อแถวในบรรทัดเดียวกันเพื่อดูข้อมูลอย่างสังหรณ์ใจและชัดเจนมากขึ้นตามภาพหน้าจอต่อไปนี้ คุณจะตั้งค่าเค้าโครงตาราง Pivot ตามความต้องการของคุณใน Excel ได้อย่างไร?
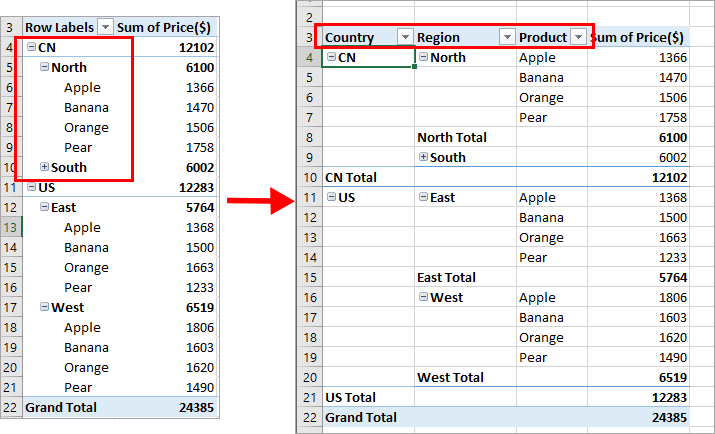 |
สร้างป้ายชื่อแถวในบรรทัดเดียวกันด้วยการตั้งค่ารูปแบบเค้าโครงในตาราง Pivot |
หากคุณต้องการทำตามบทช่วยสอนนี้โปรดดาวน์โหลดสเปรดชีตตัวอย่าง
สร้างป้ายชื่อแถวในบรรทัดเดียวกันด้วยการตั้งค่ารูปแบบเค้าโครงในตาราง Pivot
อย่างที่เราทราบกันดีว่าตารางเดือยมีรูปแบบเค้าโครงหลายแบบรูปแบบตารางอาจช่วยให้เราวางป้ายชื่อแถวติดกันได้ กรุณาดำเนินการดังนี้:
1. คลิกเซลล์ใดก็ได้ในตาราง Pivot ของคุณและ เครื่องมือ PivotTable จะปรากฏขึ้น
2. ภายใต้ เครื่องมือ PivotTable คลิกแท็บ ออกแบบ > เค้าโครงรายงาน > แสดงในรูปแบบตารางดูภาพหน้าจอ:
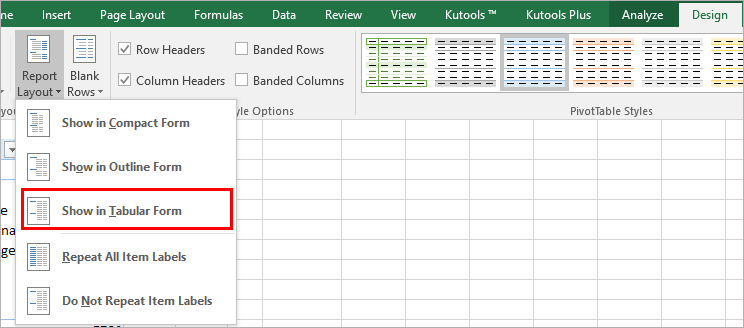
3. และตอนนี้ป้ายชื่อแถวในตาราง Pivot ถูกวางเคียงข้างกันในคราวเดียวดูภาพหน้าจอ:
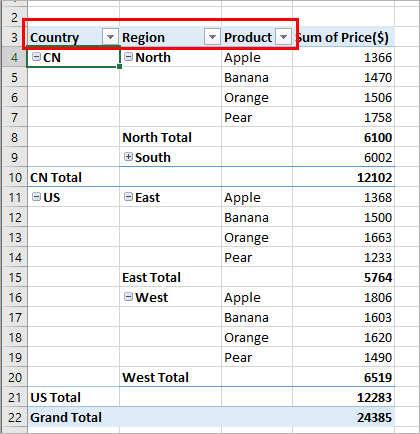
|
จัดกลุ่มข้อมูล PivotTable ตามเวลาแยก |
|
 |
พื้นที่ การจัดกลุ่มเวลาพิเศษของ PivotTable in Kutools สำหรับ Excel รองรับการดำเนินการต่อไปนี้ซึ่งฟังก์ชัน bult-in ของ Excel ไม่สามารถรองรับได้:
Kutools สำหรับ Excel: Add-in ที่มีประโยชน์ซึ่งมีเครื่องมือขั้นสูงมากกว่า 300 รายการช่วยแก้ปริศนา 90% ของคุณใน Excel |
สร้างป้ายชื่อแถวในบรรทัดเดียวกันด้วยตัวเลือก PivotTable
คุณยังสามารถไปที่ไฟล์ ตัวเลือก PivotTable ไดอะล็อกบ็อกซ์เพื่อตั้งค่าตัวเลือกเพื่อสิ้นสุดการดำเนินการนี้
1. คลิกเซลล์ใดเซลล์หนึ่งในตาราง Pivot แล้วคลิกขวาเพื่อเลือก ตัวเลือก PivotTableดูภาพหน้าจอ:
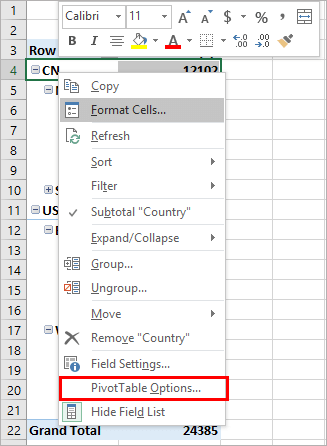
2. ใน ตัวเลือก PivotTable ใหคลิกปุ the ม แสดง จากนั้นตรวจสอบ เค้าโครง PivotTable แบบคลาสสิก (เปิดใช้งานการลากเขตข้อมูลในตาราง) ตัวเลือกดูภาพหน้าจอ:
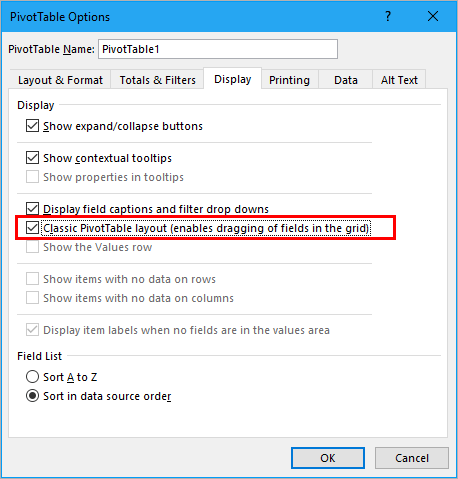
3. จากนั้นคลิก OK เพื่อปิดกล่องโต้ตอบนี้และคุณจะได้รับตาราง Pivot ต่อไปนี้ซึ่งป้ายชื่อแถวจะถูกคั่นในคอลัมน์ต่างๆ
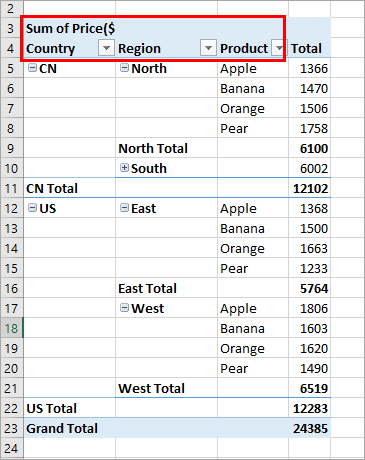
บทความญาติ:
-
วิธีเพิ่มเส้นผลรวมเฉลี่ย / แกรนด์ในแผนภูมิ Pivot ใน Excel
ในบทความนี้ฉันจะแบ่งปันวิธีที่ยุ่งยากในการเพิ่มเส้นผลรวมเฉลี่ย / จำนวนมากในแผนภูมิ Pivot เป็นแผนภูมิปกติใน Excel ได้อย่างง่ายดาย
-
วิธีกรองตาราง Pivot ตามค่าเซลล์เฉพาะใน Excel
โดยปกติเรากำลังกรองข้อมูลใน Pivot Table โดยการตรวจสอบค่าจากรายการแบบเลื่อนลง หากคุณต้องการทำให้ตาราง Pivot เป็นแบบไดนามิกมากขึ้นโดยการกรองคุณสามารถลองกรองตามค่าในเซลล์เฉพาะ วิธี VBA ในบทความนี้จะช่วยคุณแก้ปัญหา
-
วิธีการนับค่าที่ไม่ซ้ำกันในตาราง Pivot?
โดยค่าเริ่มต้นเมื่อเราสร้างตาราง Pivot ตามช่วงของข้อมูลที่มีค่าที่ซ้ำกันระเบียนทั้งหมดจะถูกนับ แต่ในบางครั้งเราแค่ต้องการนับค่าที่ไม่ซ้ำกันตามคอลัมน์หนึ่งคอลัมน์เพื่อให้ได้ผลลัพธ์ภาพหน้าจอที่สอง ในบทความนี้ฉันจะพูดถึงวิธีการนับค่าที่ไม่ซ้ำกันในตาราง Pivot
-
วิธีล้างรายการเก่าในตาราง Pivot
หลังจากสร้างตาราง Pivot ตามช่วงข้อมูลแล้วบางครั้งเราจำเป็นต้องเปลี่ยนแหล่งข้อมูลตามความต้องการของเรา แต่รายการเก่าอาจยังคงสำรองไว้ในเมนูแบบเลื่อนลงของตัวกรองสิ่งนี้จะน่ารำคาญ ในบทความนี้ฉันจะพูดถึงวิธีการล้างรายการเก่าในตาราง Pivot
-
จะทำซ้ำป้ายกำกับแถวสำหรับกลุ่มในตาราง Pivot ได้อย่างไร
ใน Excel เมื่อคุณสร้างตาราง Pivot ป้ายชื่อแถวจะแสดงเป็นเค้าโครงแบบกะทัดรัดส่วนหัวทั้งหมดจะแสดงรายการในคอลัมน์เดียว บางครั้งคุณต้องแปลงเค้าโครงขนาดกะทัดรัดเป็นเค้าร่างเพื่อให้ตารางชัดเจนยิ่งขึ้น บทความนี้จะบอกวิธีทำซ้ำป้ายชื่อแถวสำหรับกลุ่มใน Excel PivotTable
สุดยอดเครื่องมือเพิ่มผลผลิตในสำนักงาน
เพิ่มพูนทักษะ Excel ของคุณด้วย Kutools สำหรับ Excel และสัมผัสประสิทธิภาพอย่างที่ไม่เคยมีมาก่อน Kutools สำหรับ Excel เสนอคุณสมบัติขั้นสูงมากกว่า 300 รายการเพื่อเพิ่มประสิทธิภาพและประหยัดเวลา คลิกที่นี่เพื่อรับคุณสมบัติที่คุณต้องการมากที่สุด...

แท็บ Office นำอินเทอร์เฟซแบบแท็บมาที่ Office และทำให้งานของคุณง่ายขึ้นมาก
- เปิดใช้งานการแก้ไขและอ่านแบบแท็บใน Word, Excel, PowerPoint, ผู้จัดพิมพ์, Access, Visio และโครงการ
- เปิดและสร้างเอกสารหลายรายการในแท็บใหม่ของหน้าต่างเดียวกันแทนที่จะเป็นในหน้าต่างใหม่
- เพิ่มประสิทธิภาพการทำงานของคุณ 50% และลดการคลิกเมาส์หลายร้อยครั้งให้คุณทุกวัน!

