วิธีการแบ่งเซลล์ออกเป็นหลายคอลัมน์หรือหลายแถวโดยการกลับรถ?
โดยปกติใน Excel เราสามารถแบ่งเนื้อหาของเซลล์ออกเป็นหลายคอลัมน์ได้อย่างรวดเร็วโดยใช้อักขระเฉพาะบางตัวเช่นเครื่องหมายจุลภาคอัฒภาคเครื่องหมายจุดโดยใช้คุณลักษณะ Text to Columns แต่คุณเคยพยายามแยกค่าของเซลล์ออกเป็นหลายคอลัมน์หรือหลายแถวโดยการส่งคืนรถหรือไม่?
แบ่งเซลล์ออกเป็นหลายคอลัมน์โดยยึดตามการส่งคืนค่าขนส่งด้วย Text to Columns
แบ่งเซลล์ออกเป็นหลายแถวตามการส่งคืนรถด้วยรหัส VBA
แบ่งเซลล์ออกเป็นหลายคอลัมน์หรือแถวตามการคืนค่าขนส่งด้วย Kutools for Excel
รวมเซลล์หลายเซลล์เป็นเซลล์เดียวตามการคืนค่าขนส่งด้วย Kutools for Excel
 แบ่งเซลล์ออกเป็นหลายคอลัมน์โดยยึดตามการส่งคืนค่าขนส่งด้วย Text to Columns
แบ่งเซลล์ออกเป็นหลายคอลัมน์โดยยึดตามการส่งคืนค่าขนส่งด้วย Text to Columns
หากคุณมีรายการเนื้อหาของเซลล์ที่คั่นด้วยแคร่จะส่งกลับตามภาพหน้าจอต่อไปนี้ที่แสดงในความเป็นจริงไฟล์ ข้อความเป็นคอลัมน์ ฟังก์ชันสามารถช่วยคุณแยกค่าของเซลล์ออกเป็นหลายคอลัมน์
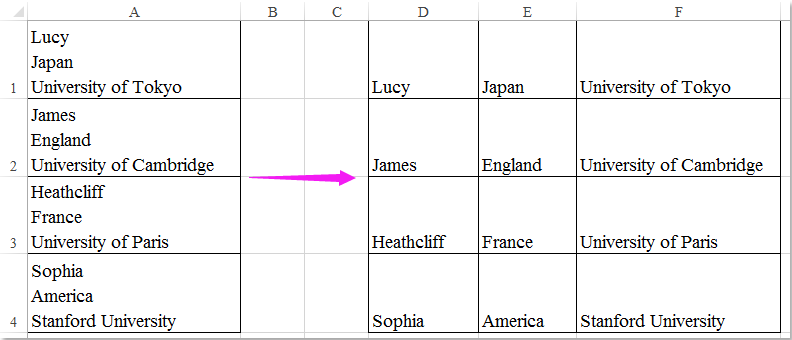
1. เลือกเซลล์ที่คุณต้องการแยกเนื้อหา
2. คลิก ข้อมูล > ข้อความเป็นคอลัมน์ดูภาพหน้าจอ:

3. ใน แปลงตัวช่วยสร้างข้อความเป็นคอลัมน์ตรวจสอบ ที่คั่น ตัวเลือกในขั้นตอนที่ 1 ดูภาพหน้าจอ:

4. จากนั้นคลิก ถัดไป ในขั้นตอนที่ 2 ตรวจสอบ อื่นๆ ภายใต้ ตัวคั่นและในกล่องข้างไฟล์ อื่นๆ กด Ctrl + J คีย์เข้าไปดูภาพหน้าจอ:
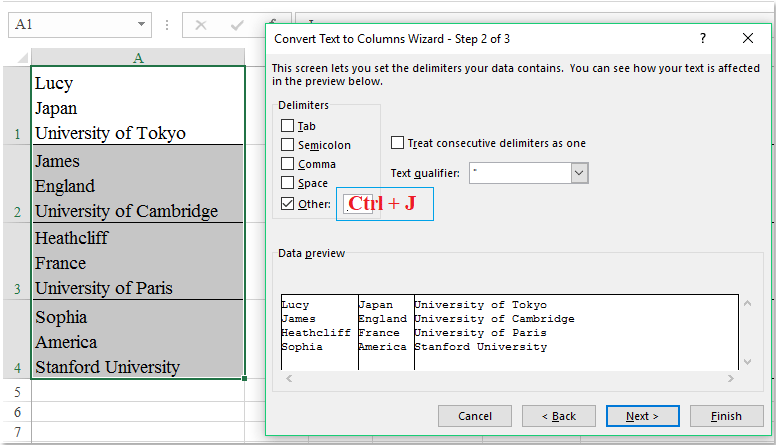
5. จากนั้นคลิก ถัดไป ปุ่มในขั้นตอนที่ 3 ให้เลือก General และระบุเซลล์สำหรับค้นหาผลลัพธ์จากนั้นคลิก เสร็จสิ้น โดยตรงเพื่อสิ้นสุดการดำเนินการ
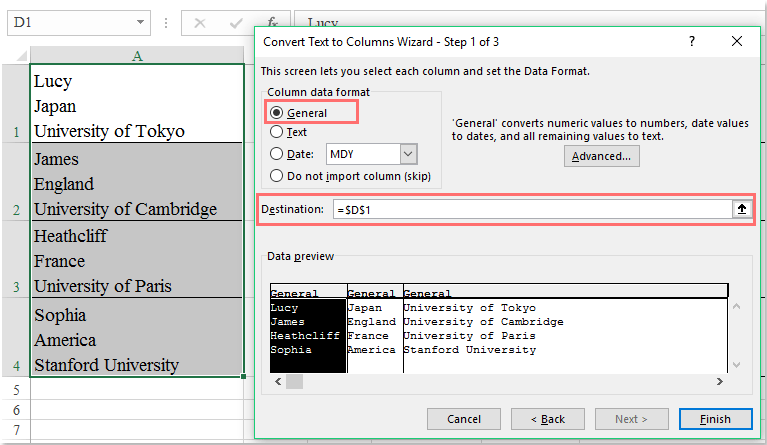
6. และเนื้อหาของเซลล์ถูกแบ่งออกเป็นหลายคอลัมน์ตามภาพหน้าจอต่อไปนี้:

 แบ่งเซลล์ออกเป็นหลายแถวตามการส่งคืนรถด้วยรหัส VBA
แบ่งเซลล์ออกเป็นหลายแถวตามการส่งคืนรถด้วยรหัส VBA
บางครั้งคุณต้องแบ่งค่าของเซลล์ออกเป็นหลายแถวโดยขึ้นอยู่กับการส่งคืนค่าขนส่งตามภาพหน้าจอต่อไปนี้
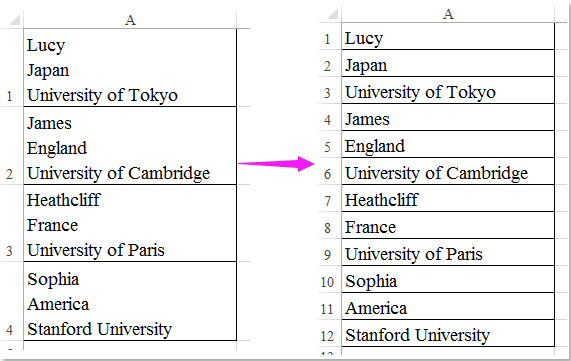
ไม่มีวิธีโดยตรงสำหรับคุณในการจัดการกับงานนี้ใน Excel แต่คุณสามารถสร้างโค้ด VBA เพื่อแก้ไขได้
1. กด ALT + F11 และจะเปิดไฟล์ หน้าต่าง Microsoft Visual Basic for Applications.
2. คลิก สิ่งที่ใส่เข้าไป > โมดูลและวางรหัสต่อไปนี้ในไฟล์ หน้าต่างโมดูล.
รหัส VBA: แบ่งเซลล์ออกเป็นหลายแถวตามการคืนค่าขนส่ง
Sub SplitCells()
'Update by Extendoffice
Dim Rng As Range
Dim WorkRng As Range
On Error Resume Next
xTitleId = "KutoolsforExcel"
Set WorkRng = Application.Selection
Set WorkRng = Application.InputBox("Range", xTitleId, WorkRng.Address, Type:=8)
For Each Rng In WorkRng
lLFs = VBA.Len(Rng) - VBA.Len(VBA.Replace(Rng, vbLf, ""))
If lLFs > 0 Then
Rng.Offset(1, 0).Resize(lLFs).Insert shift:=xlShiftDown
Rng.Resize(lLFs + 1).Value = Application.WorksheetFunction.Transpose(VBA.Split(Rng, vbLf))
End If
Next
End Sub
3. จากนั้นกด F5 คีย์เพื่อเรียกใช้รหัสนี้และกล่องพร้อมต์จะปรากฏขึ้นเพื่อเตือนให้คุณเลือกช่วงข้อมูลที่คุณต้องการแยกดูภาพหน้าจอ:

4. จากนั้นคลิก OKและข้อมูลที่คุณเลือกถูกแบ่งออกเป็นหลายแถวตามการคืนค่าขนส่ง
 แบ่งเซลล์ออกเป็นหลายคอลัมน์หรือแถวตามการคืนค่าขนส่งด้วย Kutools for Excel
แบ่งเซลล์ออกเป็นหลายคอลัมน์หรือแถวตามการคืนค่าขนส่งด้วย Kutools for Excel
Kutools สำหรับ Excel's แยกเซลล์ ยูทิลิตี้สามารถช่วยคุณแบ่งเซลล์ออกเป็นหลายคอลัมน์หรือหลายแถวได้อย่างรวดเร็วและง่ายดาย
| Kutools สำหรับ Excel : ด้วย Add-in ของ Excel ที่มีประโยชน์มากกว่า 300 รายการทดลองใช้ฟรีโดยไม่มีข้อ จำกัด ใน 30 วัน. |
หลังจากการติดตั้ง Kutools สำหรับ Excelโปรดดำเนินการดังนี้:
1. เลือกช่วงข้อมูลที่คุณต้องการแยก
2. คลิก Kutools > ผสานและแยก > แยกเซลล์ดูภาพหน้าจอ:

3. ใน แยกเซลล์ กล่องโต้ตอบเลือกไฟล์ แบ่งเป็นแถว or แยกเป็นคอลัมน์ ภายใต้ ชนิดภาพเขียน ส่วนที่คุณต้องการจากนั้นตรวจสอบ บรรทัดใหม่ ภายใต้ ระบุตัวคั่น ส่วนดูภาพหน้าจอ:
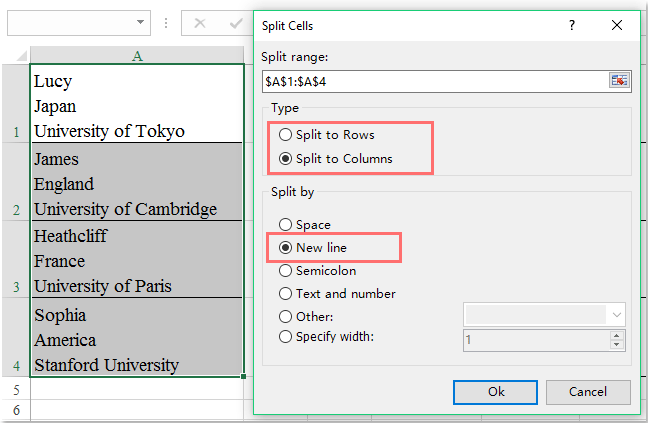
4. จากนั้นคลิก OK และกล่องพร้อมต์จะปรากฏขึ้นเพื่อเตือนให้คุณเลือกเซลล์ที่จะแสดงผลลัพธ์ดูภาพหน้าจอ:

5. จากนั้นคลิก OKถ้าคุณเลือก แยกเป็นคอลัมน์ ตัวเลือกค่าเซลล์ที่เลือกทั้งหมดถูกแบ่งออกเป็นหลายคอลัมน์โดยการส่งคืนค่าขนส่งดูภาพหน้าจอ:

และถ้าคุณเลือก แบ่งเป็นแถว ตัวเลือกค่าเซลล์ที่คุณเลือกจะถูกแบ่งออกเป็นหลายแถวที่คุณต้องการดังภาพต่อไปนี้ที่แสดง:
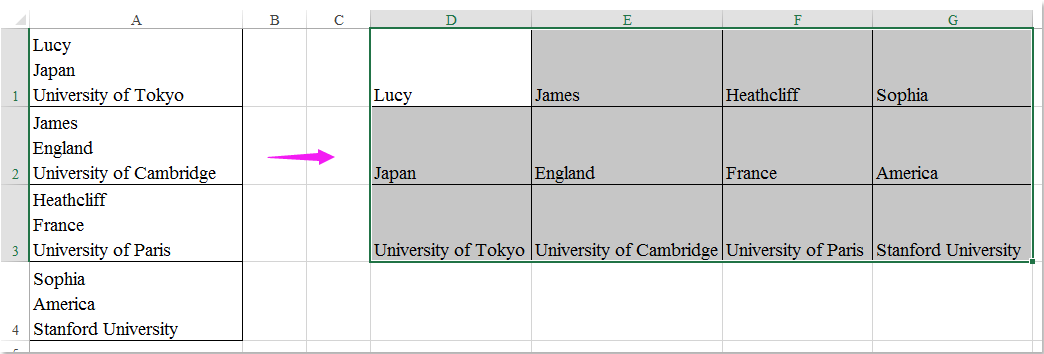
คลิกเพื่อทราบข้อมูลเพิ่มเติมเกี่ยวกับยูทิลิตี้ Split Cells นี้ ...
คลิกเพื่อดาวน์โหลดและทดลองใช้ Kutools for Excel ฟรีทันที!
 การสาธิต: แบ่งเซลล์ออกเป็นหลายคอลัมน์ตามการส่งคืนค่าขนส่งด้วย Text to Columns
การสาธิต: แบ่งเซลล์ออกเป็นหลายคอลัมน์ตามการส่งคืนค่าขนส่งด้วย Text to Columns
 รวมเซลล์หลายเซลล์เป็นเซลล์เดียวตามการคืนค่าขนส่งด้วย Kutools for Excel
รวมเซลล์หลายเซลล์เป็นเซลล์เดียวตามการคืนค่าขนส่งด้วย Kutools for Excel
|
รวมเซลล์หลายเซลล์เป็นเซลล์เดียวตามการคืนค่าขนส่ง:
ตรงกันข้ามกับเนื้อหาข้างต้นคุณจะรวมค่าของเซลล์หลาย ๆ เซลล์ที่คั่นด้วยแคร่ให้กลับมาเป็นเซลล์เดียวใน Excel ได้อย่างไร ที่นี่ฉันจะพูดถึงเครื่องมือที่ง่าย -Kutools สำหรับ Excelที่มีประสิทธิภาพ รวมกัน คุณลักษณะนี้คุณสามารถรวมหลายแถวคอลัมน์เซลล์เป็นเซลล์เดียวได้อย่างรวดเร็ว
Kutools สำหรับ Excel: ด้วย Add-in ของ Excel ที่มีประโยชน์มากกว่า 300 รายการให้ทดลองใช้ฟรีโดยไม่มีข้อ จำกัด ใน 30 วัน ดาวน์โหลดและทดลองใช้ฟรีทันที! |
 การสาธิต: รวมเซลล์หลายเซลล์ให้เป็นเซลล์เดียวโดยยึดตามการคืนค่าขนส่งด้วย Kutools for Excel
การสาธิต: รวมเซลล์หลายเซลล์ให้เป็นเซลล์เดียวโดยยึดตามการคืนค่าขนส่งด้วย Kutools for Excel
บทความที่เกี่ยวข้อง:
วิธีการแปลงการขนส่งกลับเป็นลูกน้ำใน Excel
วิธีลบเส้นแบ่งอย่างรวดเร็วใน Excel
สุดยอดเครื่องมือเพิ่มผลผลิตในสำนักงาน
เพิ่มพูนทักษะ Excel ของคุณด้วย Kutools สำหรับ Excel และสัมผัสประสิทธิภาพอย่างที่ไม่เคยมีมาก่อน Kutools สำหรับ Excel เสนอคุณสมบัติขั้นสูงมากกว่า 300 รายการเพื่อเพิ่มประสิทธิภาพและประหยัดเวลา คลิกที่นี่เพื่อรับคุณสมบัติที่คุณต้องการมากที่สุด...

แท็บ Office นำอินเทอร์เฟซแบบแท็บมาที่ Office และทำให้งานของคุณง่ายขึ้นมาก
- เปิดใช้งานการแก้ไขและอ่านแบบแท็บใน Word, Excel, PowerPoint, ผู้จัดพิมพ์, Access, Visio และโครงการ
- เปิดและสร้างเอกสารหลายรายการในแท็บใหม่ของหน้าต่างเดียวกันแทนที่จะเป็นในหน้าต่างใหม่
- เพิ่มประสิทธิภาพการทำงานของคุณ 50% และลดการคลิกเมาส์หลายร้อยครั้งให้คุณทุกวัน!

