จะซ่อนปุ่มขยายการยุบในตาราง Pivot ได้อย่างไร
ใน Excel เมื่อเราสร้างตาราง Pivot ซึ่งมีปุ่มขยายหรือยุบซึ่งสามารถช่วยให้เราขยายหรือยุบรายการในตาราง Pivot ได้ดังภาพด้านล่างที่แสดง แต่บางครั้งเราไม่ต้องการให้ผู้อื่นขยายหรือยุบรายการ ในกรณีนี้เราสามารถซ่อนและปิดใช้งานปุ่มขยายและยุบได้

ซ่อนปุ่มขยายและยุบด้วยการสลับปุ่ม +/-
ซ่อนปุ่มขยายและยุบด้วยตัวเลือก PivotTable
 ซ่อนปุ่มขยายและยุบด้วยการสลับปุ่ม +/-
ซ่อนปุ่มขยายและยุบด้วยการสลับปุ่ม +/-
หากต้องการซ่อนและแสดงปุ่มขยายการยุบโปรดทำดังนี้:
1. คลิกเซลล์ใดก็ได้ในตาราง Pivot
2. บน Ribbon ให้คลิก Options > ปุ่ม +/- คำสั่งซ่อนปุ่มดูภาพหน้าจอ:
 |
 |
 |
ปลาย: คลิก ปุ่ม +/- อีกครั้งเพื่อแสดงปุ่มขยายและยุบ
 ซ่อนปุ่มขยายและยุบด้วยตัวเลือก PivotTable
ซ่อนปุ่มขยายและยุบด้วยตัวเลือก PivotTable
คุณยังสามารถไปที่ตัวเลือก PivotTable เพื่อตั้งค่าตัวเลือก
1. คลิกขวาที่เซลล์ในตาราง Pivot แล้วเลือก ตัวเลือก PivotTable จากเมนูบริบทดูภาพหน้าจอ:
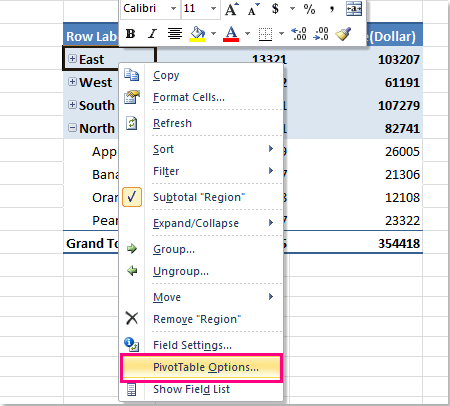
2. ใน ตัวเลือก PivotTable ภายใต้ แสดง แท็บยกเลิกการเลือก แสดงปุ่มขยาย / ยุบ ใน แสดง ส่วนดูภาพหน้าจอ:

3. จากนั้นคลิก OK เพื่อปิดกล่องโต้ตอบนี้และปุ่มขยายและยุบได้ถูกซ่อนไว้พร้อมกันในตาราง Pivot ที่คุณเลือก
ปลาย: หากต้องการแสดงปุ่มขยายและยุบอีกครั้งโปรดตรวจสอบ แสดงปุ่มขยาย / ยุบ ตัวเลือกใน ตัวเลือก PivotTable กล่องโต้ตอบ
หมายเหตุ: สองวิธีข้างต้นใช้กับตาราง Pivot เพียงรายการเดียวในแต่ละครั้ง
บทความที่เกี่ยวข้อง:
จะรักษาการจัดรูปแบบหลังจากรีเฟรชตาราง Pivot ได้อย่างไร
จะทำซ้ำป้ายกำกับแถวสำหรับกลุ่มในตาราง Pivot ได้อย่างไร
จะแสดงผลรวมจำนวนมากในตาราง Pivot ได้อย่างไร?
สุดยอดเครื่องมือเพิ่มผลผลิตในสำนักงาน
เพิ่มพูนทักษะ Excel ของคุณด้วย Kutools สำหรับ Excel และสัมผัสประสิทธิภาพอย่างที่ไม่เคยมีมาก่อน Kutools สำหรับ Excel เสนอคุณสมบัติขั้นสูงมากกว่า 300 รายการเพื่อเพิ่มประสิทธิภาพและประหยัดเวลา คลิกที่นี่เพื่อรับคุณสมบัติที่คุณต้องการมากที่สุด...

แท็บ Office นำอินเทอร์เฟซแบบแท็บมาที่ Office และทำให้งานของคุณง่ายขึ้นมาก
- เปิดใช้งานการแก้ไขและอ่านแบบแท็บใน Word, Excel, PowerPoint, ผู้จัดพิมพ์, Access, Visio และโครงการ
- เปิดและสร้างเอกสารหลายรายการในแท็บใหม่ของหน้าต่างเดียวกันแทนที่จะเป็นในหน้าต่างใหม่
- เพิ่มประสิทธิภาพการทำงานของคุณ 50% และลดการคลิกเมาส์หลายร้อยครั้งให้คุณทุกวัน!

