จะแทรกตัวนับเวลาถอยหลังใน Excel ได้อย่างไร?
หากคุณต้องการจัดการกับข้อมูลบางอย่างในเวลา จำกัด คุณสามารถแทรกตัวจับเวลาถอยหลังในแผ่นงานข้อมูลของคุณและเมื่อสิ้นสุดการนับถอยหลังเวลาจะมีกล่องโต้ตอบโผล่ขึ้นมาเพื่อเตือนคุณ ที่นี่ฉันจะบอกรหัส VBA ให้คุณเพื่อแทรกตัวจับเวลาถอยหลังใน Excel
 แทรกตัวนับเวลาถอยหลังใน Excel
แทรกตัวนับเวลาถอยหลังใน Excel
ใน Excel จะไม่สามารถนับเวลาถอยหลังได้ แต่คุณสามารถคัดลอกโค้ด VBA ต่อไปนี้เพื่อช่วยในการนับเวลาถอยหลังได้
1. เลือกเซลล์และจัดรูปแบบเป็นการจัดรูปแบบเวลาโดยคลิกขวาที่เซลล์แล้วเลือก จัดรูปแบบเซลล์จากนั้นในกล่องโต้ตอบคลิก เวลา และเลือก 13:30:55 ใน ชนิดภาพเขียน เมื่อคลิกครั้งสุดท้าย OK เพื่อออกจากกล่องโต้ตอบนี้ ดูภาพหน้าจอ:
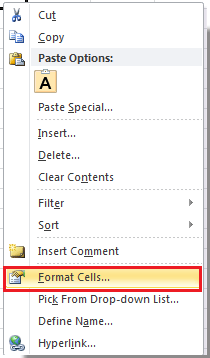 |
 |
 |
2. พิมพ์เวลาที่คุณต้องการนับถอยหลังลงในเซลล์การจัดรูปแบบ ดูภาพหน้าจอ:

3 กด Alt + F11 กุญแจเพื่อเปิด Microsoft Visual Basic สำหรับแอปพลิเคชัน หน้าต่าง
4 คลิก สิ่งที่ใส่เข้าไป > โมดูล จากนั้นคัดลอก VBA ต่อไปนี้ลงในหน้าต่างใหม่
VBA: นาฬิกาจับเวลาถอยหลัง
Dim gCount As Date
'Updateby20140925
Sub Timer()
gCount = Now + TimeValue("00:00:01")
Application.OnTime gCount, "ResetTime"
End Sub
Sub ResetTime()
Dim xRng As Range
Set xRng = Application.ActiveSheet.Range("E1")
xRng.Value = xRng.Value - TimeSerial(0, 0, 1)
If xRng.Value <= 0 Then
MsgBox "Countdown complete."
Exit Sub
End If
Call Timer
End Sub
ปลาย: E1 ในรหัสด้านบนระบุเซลล์เวลาที่คุณพิมพ์ในขั้นตอนที่ 2
5 คลิก วิ่ง หรือกด F5 เพื่อเรียกใช้ตัวจับเวลาถอยหลัง ตอนนี้เวลานับถอยหลัง

6. และเมื่อการนับถอยหลังเสร็จสิ้นกล่องโต้ตอบที่โผล่ขึ้นมาจะเตือนคุณ
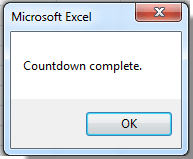
ปลาย: คุณไม่สามารถหยุดการนับถอยหลังขณะกำลังทำงานยกเว้นการปิดสมุดงาน
สุดยอดเครื่องมือเพิ่มผลผลิตในสำนักงาน
เพิ่มพูนทักษะ Excel ของคุณด้วย Kutools สำหรับ Excel และสัมผัสประสิทธิภาพอย่างที่ไม่เคยมีมาก่อน Kutools สำหรับ Excel เสนอคุณสมบัติขั้นสูงมากกว่า 300 รายการเพื่อเพิ่มประสิทธิภาพและประหยัดเวลา คลิกที่นี่เพื่อรับคุณสมบัติที่คุณต้องการมากที่สุด...

แท็บ Office นำอินเทอร์เฟซแบบแท็บมาที่ Office และทำให้งานของคุณง่ายขึ้นมาก
- เปิดใช้งานการแก้ไขและอ่านแบบแท็บใน Word, Excel, PowerPoint, ผู้จัดพิมพ์, Access, Visio และโครงการ
- เปิดและสร้างเอกสารหลายรายการในแท็บใหม่ของหน้าต่างเดียวกันแทนที่จะเป็นในหน้าต่างใหม่
- เพิ่มประสิทธิภาพการทำงานของคุณ 50% และลดการคลิกเมาส์หลายร้อยครั้งให้คุณทุกวัน!

