วิธีแสดงความคิดเห็นเมื่อเซลล์ถูกเลือกใน Excel
เมื่อเราแทรกข้อคิดเห็นในสมุดงานเราสามารถวางเมาส์เหนือเซลล์ที่มีความคิดเห็นเพื่อให้ความคิดเห็นปรากฏขึ้น แต่ถ้าคุณเลือกเซลล์โดยใช้ปุ่มลูกศรความคิดเห็นจะไม่แสดง ที่นี่ฉันจะแสดงวิธีแสดงความคิดเห็นเมื่อเซลล์ถูกเลือกใน Excel
แสดงความคิดเห็นเมื่อเซลล์ถูกเลือกด้วยการตรวจสอบข้อมูล
แสดงความคิดเห็นเมื่อเซลล์ถูกเลือกด้วยรหัส VBA
 แสดงความคิดเห็นเมื่อเซลล์ถูกเลือกด้วยการตรวจสอบข้อมูล
แสดงความคิดเห็นเมื่อเซลล์ถูกเลือกด้วยการตรวจสอบข้อมูล
Excel มีทางเลือกให้กับความคิดเห็นของเซลล์ Excel ของ การตรวจสอบข้อมูล คุณสมบัติสามารถช่วยให้เราแสดงข้อความป๊อปอัปเมื่อมีการเลือกเซลล์ เมื่อใช้วิธีนี้เราไม่จำเป็นต้องแทรกความคิดเห็นด้วยวิธีปกติ เราสามารถแทรกความคิดเห็นผ่านไฟล์ ข้อความที่ใส่ ตัวเลือกของ การตรวจสอบข้อมูล ลักษณะ
1. คลิกเซลล์ที่คุณต้องการแทรกความคิดเห็น
2. ไปที่คลิก ข้อมูล > การตรวจสอบข้อมูล > การตรวจสอบข้อมูลดูภาพหน้าจอ:
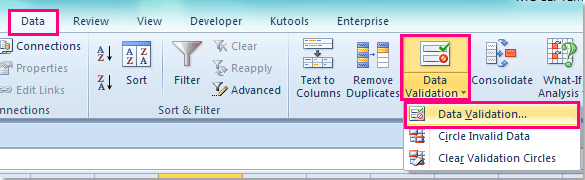
3. ใน การตรวจสอบข้อมูล ให้ไปที่ไฟล์ ข้อความที่ใส่ และตรวจสอบ แสดงข้อความอินพุตเมื่อเลือกเซลล์ จากนั้นคุณสามารถป้อนชื่อและข้อความได้ตามต้องการ ดูภาพหน้าจอ:
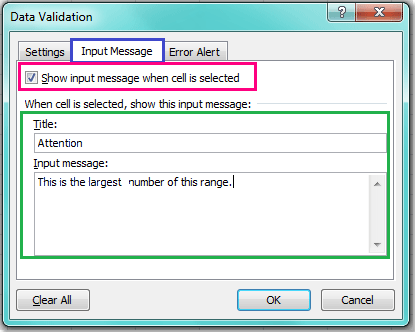
4. หลังจากป้อนข้อความที่คุณต้องการแล้วให้คลิก OK เพื่อปิดกล่องโต้ตอบนี้ และตอนนี้เมื่อคุณเลือกเซลล์ข้อความจะปรากฏขึ้นเหมือนความคิดเห็น
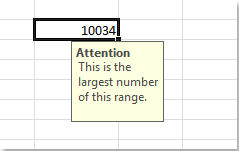
 แสดงความคิดเห็นเมื่อเซลล์ถูกเลือกด้วยรหัส VBA
แสดงความคิดเห็นเมื่อเซลล์ถูกเลือกด้วยรหัส VBA
หากมีความคิดเห็นหลายรายการในแผ่นงานของคุณอยู่แล้วการพิมพ์ใหม่ทีละรายการด้วยวิธีการข้างต้นจะใช้เวลานานดังนั้นฉันสามารถแนะนำรหัส VBA เพื่อช่วยให้คุณแสดงความคิดเห็นเมื่อเซลล์ถูกเลือก
1. กด ALT + F11 และจะเปิดไฟล์ หน้าต่าง Microsoft Visual Basic for Applications.
2. จากนั้นเลือกแผ่นงานที่คุณใช้จากด้านซ้าย นักสำรวจโครงการดับเบิลคลิกเพื่อเปิดไฟล์ โมดูลจากนั้นคัดลอกและวางโค้ด VBA ต่อไปนี้ลงในช่องว่าง โมดูล:
รหัส VBA: แสดงความคิดเห็นเมื่อเซลล์ถูกเลือก
Private FRg As Range
Private Sub Worksheet_SelectionChange(ByVal Target As Range)
'Update 20140909
On Error Resume Next
If (FRg Is Nothing) = False Then
FRg.Comment.Visible = False
End If
Target.Comment.Visible = True
Set FRg = Target
End Sub
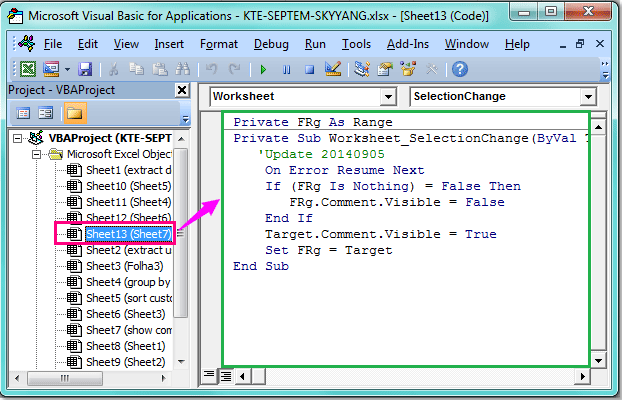
3. บันทึกและปิดรหัสและกลับไปที่แผ่นงานตอนนี้เมื่อคุณเลือกเซลล์ที่มีข้อคิดเห็นโดยกดแป้นลูกศรข้อคิดเห็นจะแสดงดังต่อไปนี้:

บทความที่เกี่ยวข้อง:
วิธีแทรกความคิดเห็นในแผ่นงานที่มีการป้องกัน
วิธีแทรกความคิดเห็นไปยังหลายเซลล์ใน Excel อย่างรวดเร็ว
จะเปลี่ยนรูปร่างของกล่องความคิดเห็นใน Excel ได้อย่างไร?
สุดยอดเครื่องมือเพิ่มผลผลิตในสำนักงาน
เพิ่มพูนทักษะ Excel ของคุณด้วย Kutools สำหรับ Excel และสัมผัสประสิทธิภาพอย่างที่ไม่เคยมีมาก่อน Kutools สำหรับ Excel เสนอคุณสมบัติขั้นสูงมากกว่า 300 รายการเพื่อเพิ่มประสิทธิภาพและประหยัดเวลา คลิกที่นี่เพื่อรับคุณสมบัติที่คุณต้องการมากที่สุด...

แท็บ Office นำอินเทอร์เฟซแบบแท็บมาที่ Office และทำให้งานของคุณง่ายขึ้นมาก
- เปิดใช้งานการแก้ไขและอ่านแบบแท็บใน Word, Excel, PowerPoint, ผู้จัดพิมพ์, Access, Visio และโครงการ
- เปิดและสร้างเอกสารหลายรายการในแท็บใหม่ของหน้าต่างเดียวกันแทนที่จะเป็นในหน้าต่างใหม่
- เพิ่มประสิทธิภาพการทำงานของคุณ 50% และลดการคลิกเมาส์หลายร้อยครั้งให้คุณทุกวัน!

