วิธีหยุด / ปิดการเติมสีอัตโนมัติใน Excel
ใน Excel ถ้าคุณเติมสีในเซลล์ช่วงมากกว่าสองครั้งอย่างต่อเนื่องและเมื่อคุณไปยังเซลล์ถัดไปโดยกดปุ่ม Enter เซลล์นั้นจะเต็มไปด้วยสีเดียวกันโดยอัตโนมัติ บางครั้งสีเติมอัตโนมัติก็น่ารำคาญสำหรับคุณ ตอนนี้ฉันบอกวิธีการหยุดสีเติมอัตโนมัติใน Excel
 |
 |
 |
 หยุดเติมสีอัตโนมัติใน Excel
หยุดเติมสีอัตโนมัติใน Excel
คุณต้องไปที่ตัวเลือกของ Excel เพื่อยกเลิกการเลือกตัวเลือกเพื่อปิดสีเติมอัตโนมัติ
ใน Excel 2007/2010/2013
1. เปิด Excel แล้วคลิก Office ปุ่ม/เนื้อไม่มีมัน แท็บ> Options. ดูภาพหน้าจอ:

2 คลิก ระดับสูง ในบานหน้าต่างด้านซ้ายและยกเลิกการเลือก ขยายรูปแบบและสูตรช่วงข้อมูล ตัวเลือก

3 คลิก OK เพื่อปิดกล่องโต้ตอบจากนั้นเมื่อคุณกด เข้าสู่ เพื่อไปที่เซลล์ถัดไปสีจะไม่เติมลงในเซลล์โดยอัตโนมัติ
ใน Excel 2003
1. เปิดใช้งาน Excel แล้วคลิก เครื่องมือ > Options. ดูภาพหน้าจอ:
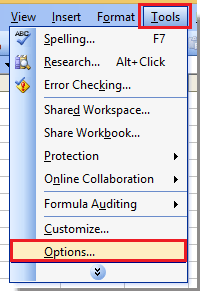
2 ใน Options โต้ตอบคลิก Edit แท็บยกเลิกการเลือก ขยายรูปแบบและสูตรช่วงข้อมูล ตัวเลือก

3 คลิก OK เพื่อปิดกล่องโต้ตอบ
สุดยอดเครื่องมือเพิ่มผลผลิตในสำนักงาน
เพิ่มพูนทักษะ Excel ของคุณด้วย Kutools สำหรับ Excel และสัมผัสประสิทธิภาพอย่างที่ไม่เคยมีมาก่อน Kutools สำหรับ Excel เสนอคุณสมบัติขั้นสูงมากกว่า 300 รายการเพื่อเพิ่มประสิทธิภาพและประหยัดเวลา คลิกที่นี่เพื่อรับคุณสมบัติที่คุณต้องการมากที่สุด...

แท็บ Office นำอินเทอร์เฟซแบบแท็บมาที่ Office และทำให้งานของคุณง่ายขึ้นมาก
- เปิดใช้งานการแก้ไขและอ่านแบบแท็บใน Word, Excel, PowerPoint, ผู้จัดพิมพ์, Access, Visio และโครงการ
- เปิดและสร้างเอกสารหลายรายการในแท็บใหม่ของหน้าต่างเดียวกันแทนที่จะเป็นในหน้าต่างใหม่
- เพิ่มประสิทธิภาพการทำงานของคุณ 50% และลดการคลิกเมาส์หลายร้อยครั้งให้คุณทุกวัน!

