วิธีการวางตำแหน่งกล่องข้อความบนรูปภาพใน Excel
เมื่อคุณแทรกรูปภาพลงใน Excel และต้องการป้อนข้อความเพื่ออธิบายรูปภาพนี้คุณต้องแทรกกล่องข้อความลงไป ตอนนี้ฉันจะพูดถึงวิธีการวางตำแหน่งกล่องข้อความบนรูปภาพและย้ายเข้าด้วยกันใน Excel
วางตำแหน่งกล่องข้อความไว้เหนือรูปภาพ
 วางตำแหน่งกล่องข้อความไว้เหนือรูปภาพ
วางตำแหน่งกล่องข้อความไว้เหนือรูปภาพ
ในการวางตำแหน่งกล่องข้อความบนรูปภาพและย้ายไปพร้อมกันคุณต้องวางกล่องข้อความไว้เหนือรูปภาพก่อนจากนั้นจัดกลุ่มใน Excel
1. แทรกรูปภาพที่คุณต้องการโดยคลิก สิ่งที่ใส่เข้าไป > ภาพ. ดูภาพหน้าจอ:

2 จากนั้นคลิก สิ่งที่ใส่เข้าไป > กล่องข้อความแล้ววาดกล่องข้อความในรูปภาพ ดูภาพหน้าจอ:
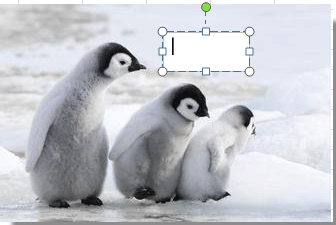
3. จากนั้นพิมพ์ข้อความที่คุณต้องการลงในกล่องข้อความและจัดรูปแบบตามที่คุณต้องการ
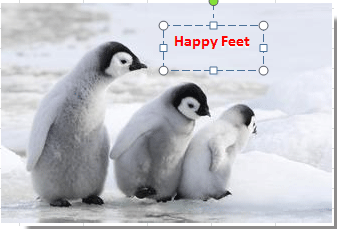
4. คลิกขวาที่รูปภาพเพื่อเปิดเมนูบริบทและเลือก ส่งกลับ > ไปไว้ข้างหลัง. ดูภาพหน้าจอ:
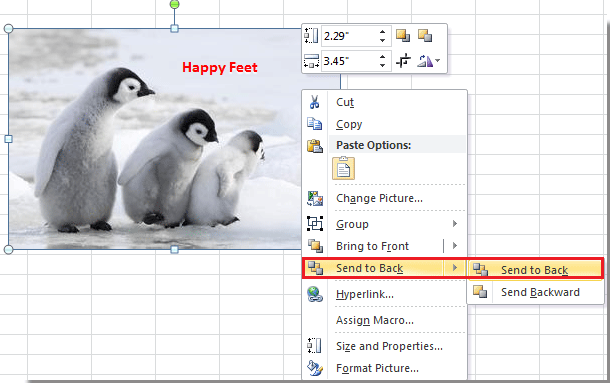
5 กด Ctrl เพื่อเลือกรูปภาพและกล่องข้อความพร้อมกันแล้วคลิกขวาเพื่อเลือก บัญชีกลุ่ม > บัญชีกลุ่ม จากเมนูบริบท
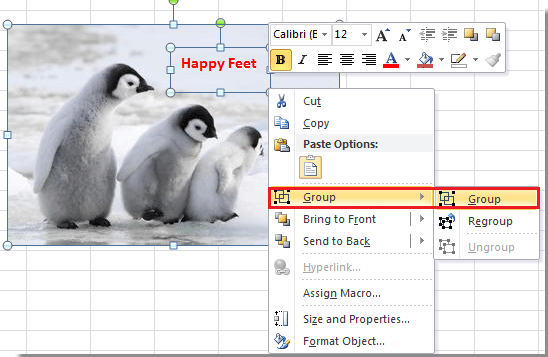
ตอนนี้กล่องข้อความปักหมุดเหนือรูปภาพและถ้าคุณย้ายรูปภาพกล่องข้อความจะถูกย้ายไปด้วย

สุดยอดเครื่องมือเพิ่มผลผลิตในสำนักงาน
เพิ่มพูนทักษะ Excel ของคุณด้วย Kutools สำหรับ Excel และสัมผัสประสิทธิภาพอย่างที่ไม่เคยมีมาก่อน Kutools สำหรับ Excel เสนอคุณสมบัติขั้นสูงมากกว่า 300 รายการเพื่อเพิ่มประสิทธิภาพและประหยัดเวลา คลิกที่นี่เพื่อรับคุณสมบัติที่คุณต้องการมากที่สุด...

แท็บ Office นำอินเทอร์เฟซแบบแท็บมาที่ Office และทำให้งานของคุณง่ายขึ้นมาก
- เปิดใช้งานการแก้ไขและอ่านแบบแท็บใน Word, Excel, PowerPoint, ผู้จัดพิมพ์, Access, Visio และโครงการ
- เปิดและสร้างเอกสารหลายรายการในแท็บใหม่ของหน้าต่างเดียวกันแทนที่จะเป็นในหน้าต่างใหม่
- เพิ่มประสิทธิภาพการทำงานของคุณ 50% และลดการคลิกเมาส์หลายร้อยครั้งให้คุณทุกวัน!

