วิธีกรองเซลล์ด้วยความคิดเห็นใน Excel
เป็นเรื่องปกติที่เราจะแทรกข้อคิดเห็นในแผ่นงานซึ่งเราสามารถทำเครื่องหมายข้อมูลสำคัญหรือรายละเอียดบางอย่างได้ แต่ในบางกรณีเราต้องการกรองเฉพาะแถวที่มีความคิดเห็นและรวมเข้าด้วยกันเพื่อให้ดูได้ง่าย ฟีเจอร์ตัวกรองใน Excel ไม่มีให้เราแก้งานนี้โดยตรง ในบทความนี้คุณจะได้เรียนรู้วิธีกรองเซลล์ด้วยข้อคิดเห็นใน Excel
กรองเซลล์ด้วยความคิดเห็นโดยสร้างคอลัมน์ผู้ช่วยเหลือ
 กรองเซลล์ด้วยความคิดเห็นโดยสร้างคอลัมน์ผู้ช่วยเหลือ
กรองเซลล์ด้วยความคิดเห็นโดยสร้างคอลัมน์ผู้ช่วยเหลือ
หากต้องการกรองเฉพาะแถวที่แสดงความคิดเห็นคุณสามารถระบุเซลล์ความคิดเห็นด้วย ฟังก์ชันที่ผู้ใช้กำหนด ก่อนแล้วจึงใช้ไฟล์ ตัวกรอง ฟังก์ชัน
1. กด Alt + F11 ใน Excel และจะเปิดไฟล์ หน้าต่าง Microsoft Visual Basic for Applications.
2. คลิก สิ่งที่ใส่เข้าไป > โมดูลและวางมาโครต่อไปนี้ในไฟล์ หน้าต่างโมดูล.
รหัส VBA: ระบุเซลล์ที่มีความคิดเห็น
Function HasComment(r As Range)
'Update 20140718
Application.Volatile True
HasComment = Not r.Comment Is Nothing
End Function
3. จากนั้นบันทึกรหัสและปิดไฟล์ โมดูล หน้าต่างและกลับไปที่แผ่นงานป้อนสูตรนี้ = HasComment (B2) ลงในเซลล์ว่างถัดจากเซลล์ข้อคิดเห็น (B2 มีค่าที่คุณต้องการใช้) ดูภาพหน้าจอ:

4. จากนั้นลากจุดจับเติมไปยังเซลล์ช่วงที่คุณต้องการใช้สูตรนี้และคุณจะได้รับ TRUE or FALSE ในเซลล์ TRUE หมายถึงเซลล์ที่มีความคิดเห็นและ FALSE แสดงว่าไม่มีความคิดเห็น
5. หลังจากระบุเซลล์ข้อคิดเห็นแล้วให้เลือกช่วงข้อมูลจากนั้นคลิก ข้อมูล > ตัวกรองดูภาพหน้าจอ:

6. จากนั้นคลิกลูกศรแบบเลื่อนลงข้างคอลัมน์ตัวช่วยตรวจสอบ TRUE ตัวเลือกเท่านั้นดูภาพหน้าจอ:
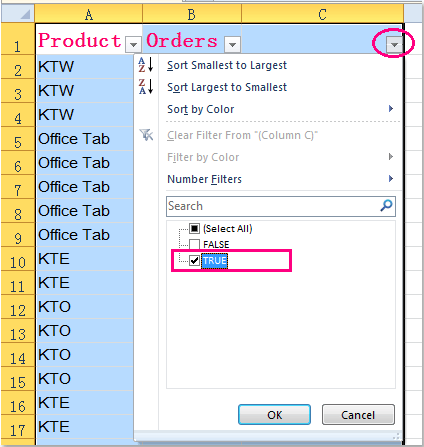
7. และคลิก OK จากนั้นแถวความคิดเห็นจะถูกกรองออกตามภาพหน้าจอต่อไปนี้:
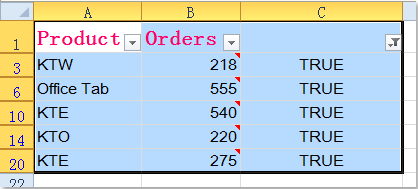
8. ในที่สุดคุณสามารถลบเนื้อหาของคอลัมน์ C ได้ตามที่คุณต้องการ
สุดยอดเครื่องมือเพิ่มผลผลิตในสำนักงาน
เพิ่มพูนทักษะ Excel ของคุณด้วย Kutools สำหรับ Excel และสัมผัสประสิทธิภาพอย่างที่ไม่เคยมีมาก่อน Kutools สำหรับ Excel เสนอคุณสมบัติขั้นสูงมากกว่า 300 รายการเพื่อเพิ่มประสิทธิภาพและประหยัดเวลา คลิกที่นี่เพื่อรับคุณสมบัติที่คุณต้องการมากที่สุด...

แท็บ Office นำอินเทอร์เฟซแบบแท็บมาที่ Office และทำให้งานของคุณง่ายขึ้นมาก
- เปิดใช้งานการแก้ไขและอ่านแบบแท็บใน Word, Excel, PowerPoint, ผู้จัดพิมพ์, Access, Visio และโครงการ
- เปิดและสร้างเอกสารหลายรายการในแท็บใหม่ของหน้าต่างเดียวกันแทนที่จะเป็นในหน้าต่างใหม่
- เพิ่มประสิทธิภาพการทำงานของคุณ 50% และลดการคลิกเมาส์หลายร้อยครั้งให้คุณทุกวัน!

