จะแทรกช่องว่างก่อนตัวพิมพ์ใหญ่ใน excel ได้อย่างไร?
สมมติว่าคุณมีรายการสตริงข้อความซึ่งช่องว่างทั้งหมดระหว่างคำจะถูกลบออกโดยไม่ได้ตั้งใจเช่นนี้: แทรกBlankRowsระหว่างข้อมูลและตอนนี้คุณต้องการเพิ่มช่องว่างก่อนตัวอักษรแต่ละตัวด้วยตัวพิมพ์ใหญ่เพื่อแยกคำเป็น แทรกแถวว่างระหว่างข้อมูล. คุณจะเพิ่มช่องว่างด้านหน้าตัวพิมพ์ใหญ่อย่างรวดเร็วแทนการพิมพ์ช่องว่างทีละรายการใน Excel ได้อย่างไร
- แทรกช่องว่างก่อนตัวพิมพ์ใหญ่ด้วย User Defined Function
- แทรกช่องว่างก่อนตัวพิมพ์ใหญ่ด้วยรหัส VBA
- แทรกช่องว่างก่อนตัวพิมพ์ใหญ่ทุกตัวด้วย Kutools for Excel
แทรกช่องว่างก่อนตัวพิมพ์ใหญ่ด้วย User Defined Function
น่าเสียดายที่ไม่มีวิธีโดยตรงในการเพิ่มช่องว่างก่อนตัวอักษรตัวพิมพ์ใหญ่ใน Excel แต่คุณสามารถสร้าง User Defined Function เพื่อแก้ปัญหานี้ได้
1. เปิดใช้งานแผ่นงานของคุณซึ่งมีสตริงข้อความที่คุณต้องการเพิ่มช่องว่าง
2. กด ALT + F11 คีย์เพื่อเปิด หน้าต่าง Microsoft Visual Basic for Applications.
3. คลิก สิ่งที่ใส่เข้าไป > โมดูลและวางรหัสต่อไปนี้ในไฟล์ หน้าต่างโมดูล.
รหัส VBA: แทรกช่องว่างก่อนตัวพิมพ์ใหญ่
Function AddSpaces(pValue As String) As String
'Update 20140723
Dim xOut As String
xOut = VBA.Left(pValue, 1)
For i = 2 To VBA.Len(pValue)
xAsc = VBA.Asc(VBA.Mid(pValue, i, 1))
If xAsc >= 65 And xAsc <= 90 Then
xOut = xOut & " " & VBA.Mid(pValue, i, 1)
Else
xOut = xOut & VBA.Mid(pValue, i, 1)
End If
Next
AddSpaces = xOut
End Function
4. จากนั้นบันทึกและปิดรหัสนี้กลับไปที่แผ่นงานแล้วป้อนสูตรนี้ = addspaces (A1) ลงในเซลล์ว่างนอกเหนือจากข้อมูลของคุณดูภาพหน้าจอ:

5. จากนั้นลากจุดจับเติมเหนือช่วงที่คุณต้องการให้มีสูตรนี้คุณจะได้รับช่องว่างก่อนตัวอักษรตัวใหญ่ทุกตัว

ลบช่องว่างนำหน้า / ต่อท้าย / ส่วนเกินในเซลล์ได้อย่างง่ายดาย
Kutools สำหรับ Excel's ลบ Spaces ยูทิลิตี้ช่วยให้ผู้ใช้ Excel สามารถลบพื้นที่ชั้นนำทั้งหมดช่องว่างต่อท้ายช่องว่างพิเศษหรือช่องว่างทั้งหมดจากเซลล์ที่เลือกได้อย่างรวดเร็ว
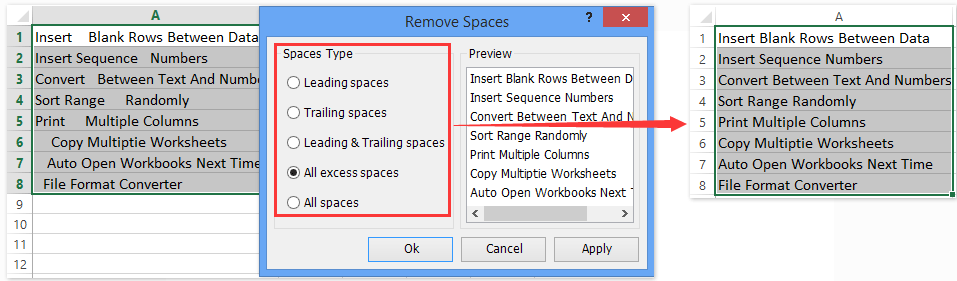
แทรกช่องว่างก่อนตัวพิมพ์ใหญ่ด้วยรหัส VBA
นี่คือรหัส VBA อื่นที่สามารถช่วยคุณได้โปรดทำดังนี้:
1. กด ALT + F11 คีย์เพื่อเปิด หน้าต่าง Microsoft Visual Basic for Applications.
2. คลิก สิ่งที่ใส่เข้าไป > โมดูลและวางรหัสต่อไปนี้ในไฟล์ หน้าต่างโมดูล.
รหัส VBA: แทรกช่องว่างก่อนตัวพิมพ์ใหญ่
Sub AddSpacesRange()
'Update 20140723
Dim Rng As Range
Dim WorkRng As Range
Dim xOut As String
Dim xValue As String
On Error Resume Next
xTitleId = "KutoolsforExcel"
Set WorkRng = Application.Selection
Set WorkRng = Application.InputBox("Range", xTitleId, WorkRng.Address, Type:=8)
Application.ScreenUpdating = False
For Each Rng In WorkRng
xValue = Rng.Value
xOut = VBA.Left(xValue, 1)
For i = 2 To VBA.Len(xValue)
xAsc = VBA.Asc(VBA.Mid(xValue, i, 1))
If xAsc >= 65 And xAsc <= 90 Then
xOut = xOut & " " & VBA.Mid(xValue, i, 1)
Else
xOut = xOut & VBA.Mid(xValue, i, 1)
End If
Next
Rng.Value = xOut
Next
Application.ScreenUpdating = True
End Sub
3. จากนั้นกด F5 เพื่อรันโค้ดนี้กล่องพร้อมต์จะปรากฏขึ้นเพื่อให้คุณเลือกช่วงข้อมูลที่คุณต้องการใช้

4. จากนั้นคลิก OK เพื่อปิดกล่องพร้อมต์นี้ช่องว่างจะถูกแทรกก่อนตัวพิมพ์ใหญ่พร้อมกันดูภาพหน้าจอ:

แทรกช่องว่างก่อนตัวพิมพ์ใหญ่ทุกตัวด้วย Kutools for Excel
Kutools สำหรับ Excel's เพิ่มข้อความ ยูทิลิตี้สามารถช่วยคุณข้ามมาโคร VBA และแทรกช่องว่างก่อนตัวพิมพ์ใหญ่ทุกตัวใน Excel ได้อย่างง่ายดาย
Kutools สำหรับ Excel - เต็มไปด้วยเครื่องมือที่จำเป็นสำหรับ Excel มากกว่า 300 รายการ เพลิดเพลินกับฟีเจอร์ทดลองใช้ฟรี 30 วันโดยไม่ต้องใช้บัตรเครดิต! ดาวน์โหลดเดี๋ยวนี้!
1. เลือกช่วงที่คุณจะแทรกช่องว่างก่อนตัวพิมพ์ใหญ่แล้วคลิก Kutools > ข้อความ > เพิ่มข้อความ. ดูภาพหน้าจอ:

2. ในกล่องโต้ตอบเพิ่มข้อความเปิดให้พิมพ์ช่องว่างลงในไฟล์ ข้อความ ให้ทำเครื่องหมายที่ เพิ่มในตัวเลือกเท่านั้น และเลือก ตัวอักษรตัวที่ 1 เป็นตัวพิมพ์ใหญ่ จาก เพิ่มเฉพาะ รายการแบบเลื่อนลง

3. คลิก Ok ปุ่มเพื่อแทรกช่องว่างก่อนตัวพิมพ์ใหญ่ทุกตัวตามภาพหน้าจอต่อไปนี้ที่แสดง:

Kutools สำหรับ Excel - เพิ่มประสิทธิภาพ Excel ด้วยเครื่องมือที่จำเป็นมากกว่า 300 รายการ เพลิดเพลินกับฟีเจอร์ทดลองใช้ฟรี 30 วันโดยไม่ต้องใช้บัตรเครดิต! Get It Now
หมายเหตุ / รายละเอียดเพิ่มเติม: วิธีนี้จะเพิ่มช่องว่างที่จุดเริ่มต้นของเซลล์ด้วยหากตัวอักษรตัวแรกเป็นตัวพิมพ์ใหญ่ คุณสามารถสมัคร Kutools > ข้อความ > ลบ Spaces เพื่อลบช่องว่างชั้นนำทั้งหมดออกจากเซลล์ที่เลือก
บทความที่เกี่ยวข้อง:
สุดยอดเครื่องมือเพิ่มผลผลิตในสำนักงาน
เพิ่มพูนทักษะ Excel ของคุณด้วย Kutools สำหรับ Excel และสัมผัสประสิทธิภาพอย่างที่ไม่เคยมีมาก่อน Kutools สำหรับ Excel เสนอคุณสมบัติขั้นสูงมากกว่า 300 รายการเพื่อเพิ่มประสิทธิภาพและประหยัดเวลา คลิกที่นี่เพื่อรับคุณสมบัติที่คุณต้องการมากที่สุด...

แท็บ Office นำอินเทอร์เฟซแบบแท็บมาที่ Office และทำให้งานของคุณง่ายขึ้นมาก
- เปิดใช้งานการแก้ไขและอ่านแบบแท็บใน Word, Excel, PowerPoint, ผู้จัดพิมพ์, Access, Visio และโครงการ
- เปิดและสร้างเอกสารหลายรายการในแท็บใหม่ของหน้าต่างเดียวกันแทนที่จะเป็นในหน้าต่างใหม่
- เพิ่มประสิทธิภาพการทำงานของคุณ 50% และลดการคลิกเมาส์หลายร้อยครั้งให้คุณทุกวัน!
