วิธีหยุดแผนภูมิจากการอัปเดตโดยอัตโนมัติใน Excel
ดังที่เราทราบเมื่อคุณแทรกแผนภูมิโดยอิงตามข้อมูลช่วงแผนภูมิจะอัปเดตโดยอัตโนมัติในขณะที่คุณเปลี่ยนข้อมูลในช่วง ในบางกรณีคุณไม่จำเป็นต้องอัปเดตแผนภูมิด้วยข้อมูล ตอนนี้ฉันจะบอกวิธีหยุดการอัปเดตแผนภูมิใน Excel
หยุดการอัปเดตแผนภูมิโดยการตั้งค่าตัวเลือกการคำนวณจากอัตโนมัติเป็นด้วยตนเอง
หยุดการอัปเดตแผนภูมิโดยแทนที่การอ้างอิงเซลล์ด้วยค่าจริง
หยุดการอัปเดตแผนภูมิได้อย่างง่ายดายด้วยเครื่องมือที่น่าทึ่ง
หยุดการอัปเดตแผนภูมิโดยการตั้งค่าตัวเลือกการคำนวณจากอัตโนมัติเป็นด้วยตนเอง
คุณสามารถเปลี่ยนตัวเลือกการคำนวณเป็นแบบแมนนวลเพื่อหยุดการอัปเดตแผนภูมิโดยอัตโนมัติใน Excel กรุณาดำเนินการดังนี้
คลิก สูตร > ตัวเลือกการคำนวณ > ด้วยมือจากนั้นเมื่ออัปเดตข้อมูลต้นฉบับในช่วงนั้นแผนภูมิจะไม่อัปเดตอีกต่อไป

หมายเหตุ: หลังจากตั้งค่าตัวเลือกการคำนวณจากอัตโนมัติเป็นแบบกำหนดเองไม่เพียง แต่แผนภูมิจะไม่สามารถอัปเดตโดยอัตโนมัติสูตรจะไม่ถูกคำนวณโดยอัตโนมัติทุกครั้งหลังจากการเปลี่ยนแปลงหรืออัปเดตในแผ่นงาน
หยุดการอัปเดตแผนภูมิโดยแทนที่การอ้างอิงเซลล์ด้วยค่าจริง
จริงๆแล้ววิธีการข้างต้นไม่ใช่ตัวเลือกแรก หากต้องการหยุดการอัปเดตแผนภูมิโดยอัตโนมัติคุณสามารถแทนที่การอ้างอิงเซลล์ทั้งหมดของชุดข้อมูลแต่ละชุดด้วยค่าจริง กรุณาดำเนินการดังนี้
1. คลิกที่ชุดข้อมูลใด ๆ ในแผนภูมิเพื่อแสดงสูตรที่เกี่ยวข้องในไฟล์ สูตรบาร์. ดูภาพหน้าจอด้านล่างที่แสดง:

2. คลิกที่ใดก็ได้ในแถบสูตรแล้วกดปุ่ม F9 กุญแจ
ตอนนี้การอ้างอิงเซลล์ทั้งหมดในสูตรจะถูกแทนที่ด้วยค่าจริง
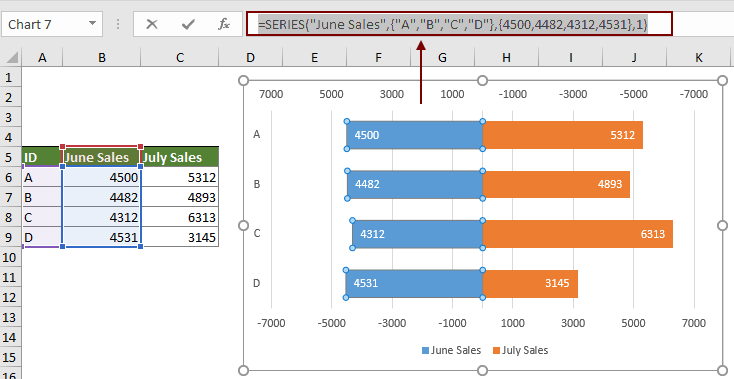
3. ทำซ้ำขั้นตอนเพื่อแทนที่การอ้างอิงเซลล์ของชุดข้อมูลอื่นด้วยค่าจริง
หลังจากแทนที่การอ้างอิงเซลล์ของชุดข้อมูลทั้งหมดด้วยค่าจริงในแผนภูมิแผนภูมิจะหยุดอัปเดตโดยอัตโนมัติ
หยุดการอัปเดตแผนภูมิได้อย่างง่ายดายด้วยเครื่องมือที่น่าทึ่ง
ที่นี่ขอแนะนำ ถอดแผนภูมิ เครื่องมือของ Kutools สำหรับ Excel. เครื่องมือแผนภูมิที่มีประโยชน์นี้สามารถช่วยในการแยกการเชื่อมโยงระหว่างแผนภูมิและแหล่งข้อมูลเพื่อหยุดการอัปเดตแผนภูมิโดยอัตโนมัติใน Excel
ก่อนที่จะใช้ Kutools สำหรับ Excelโปรด ดาวน์โหลดและติดตั้งในตอนแรก.
1. เลือกแผนภูมิที่คุณต้องการหยุดการอัปเดต คลิก Kutools > ชาร์ต > เครื่องมือแผนภูมิ > ถอดแผนภูมิ ดูภาพหน้าจอ:

2. จากนั้นก Kutools สำหรับ Excel กล่องโต้ตอบจะปรากฏขึ้นเพื่อเตือนคุณว่าการดำเนินการเสร็จสิ้นให้คลิก OK เพื่อปิด
เป็นเรื่องง่ายมากที่จะหยุดแผนภูมิจากการอัปเดตโดยอัตโนมัติใน Excel ด้วยเครื่องมือแผนภูมินี้
หากคุณต้องการทดลองใช้ยูทิลิตีนี้ฟรี (30 วัน) กรุณาคลิกเพื่อดาวน์โหลดแล้วไปใช้การดำเนินการตามขั้นตอนข้างต้น
บทความญาติ:
สุดยอดเครื่องมือเพิ่มผลผลิตในสำนักงาน
เพิ่มพูนทักษะ Excel ของคุณด้วย Kutools สำหรับ Excel และสัมผัสประสิทธิภาพอย่างที่ไม่เคยมีมาก่อน Kutools สำหรับ Excel เสนอคุณสมบัติขั้นสูงมากกว่า 300 รายการเพื่อเพิ่มประสิทธิภาพและประหยัดเวลา คลิกที่นี่เพื่อรับคุณสมบัติที่คุณต้องการมากที่สุด...

แท็บ Office นำอินเทอร์เฟซแบบแท็บมาที่ Office และทำให้งานของคุณง่ายขึ้นมาก
- เปิดใช้งานการแก้ไขและอ่านแบบแท็บใน Word, Excel, PowerPoint, ผู้จัดพิมพ์, Access, Visio และโครงการ
- เปิดและสร้างเอกสารหลายรายการในแท็บใหม่ของหน้าต่างเดียวกันแทนที่จะเป็นในหน้าต่างใหม่
- เพิ่มประสิทธิภาพการทำงานของคุณ 50% และลดการคลิกเมาส์หลายร้อยครั้งให้คุณทุกวัน!
