วิธีเปิด / ปิดการล็อคแบบเลื่อนใน Excel
ใน Excel เมื่อคุณกดลูกศรขึ้นและลงหรือลูกศรซ้ายและขวาอย่างไม่ระมัดระวังเซลล์ที่ใช้งานจะเคลื่อนที่ไปพร้อม ๆ กัน บางครั้งสิ่งนี้ค่อนข้างน่ารำคาญและคุณต้องการเปิดใช้งาน ที่นี่ฉันพูดถึงวิธีเปิดหรือปิดการล็อคการเลื่อนนี้ใน Excel
เปิด / ปิดล็อคการเลื่อนโดยกดปุ่ม Scroll Lock บนแป้นพิมพ์
เปิด / ปิดการล็อคการเลื่อนโดยคลิกปุ่ม Scroll Lock บนแป้นพิมพ์บนหน้าจอ
 เปิด / ปิดล็อคการเลื่อนโดยกดปุ่ม Scroll Lock บนแป้นพิมพ์
เปิด / ปิดล็อคการเลื่อนโดยกดปุ่ม Scroll Lock บนแป้นพิมพ์
วิธีที่ง่ายมากในการเปิดหรือปิดการล็อคแบบเลื่อนคือการกดปุ่ม Scroll Lock บนแป้นพิมพ์
เปิด Excel จากนั้นกด Scroll Lock ปุ่มบนแป้นพิมพ์เพื่อเปิดใช้งาน โดยค่าเริ่มต้นไฟล์ Scroll Lock ปิด.
หากคุณต้องการปิดการล็อคแบบเลื่อนเพียงแค่กดปุ่ม Scroll Lock อีกครั้ง
 เปิด / ปิดการล็อคการเลื่อนโดยคลิกปุ่ม Scroll Lock บนแป้นพิมพ์บนหน้าจอ
เปิด / ปิดการล็อคการเลื่อนโดยคลิกปุ่ม Scroll Lock บนแป้นพิมพ์บนหน้าจอ
หากไม่มีแป้น Scroll Lock ในแป้นพิมพ์คุณสามารถใช้วิธีนี้ได้
เปิด / ปิดการล็อคการเลื่อนบนแป้นพิมพ์บนหน้าจอใน Windows 7 / Vista
1 คลิก เริ่มต้น > โปรแกรมทั้งหมด. ดูภาพหน้าจอ:

2 จากนั้นคลิก จิวเวอร์รี่ > ง่ายในการเข้าถึง > แป้นพิมพ์บนหน้าจอ. ดูภาพหน้าจอ:
 |
 |
 |
3. จากนั้น แป้นพิมพ์บนหน้าจอ ปรากฏขึ้นบนหน้าจอและเพียงคลิกที่ไฟล์ สครลก ปุ่ม. ดูภาพหน้าจอ:

เปิด / ปิดการล็อกการเลื่อนบนแป้นพิมพ์บนหน้าจอใน Windows 8
1. คลิกขวาที่ที่ว่างบนหน้าจอใน Windows 8 แล้วคลิกไฟล์ ปรับแต่ง จากเมนูบริบท
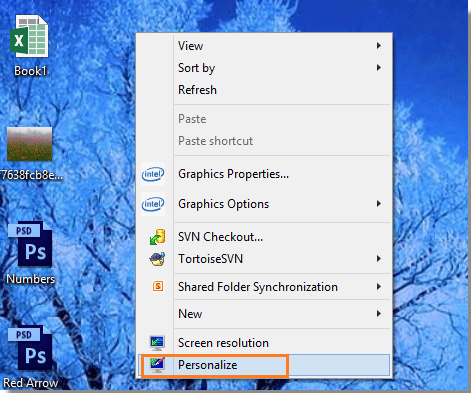
2. ในโฟลเดอร์เปิดคลิกไฟล์ หน้าแรกของแผงควบคุม ทางด้านซ้าย

3 จากนั้นคลิกปุ่ม ง่ายในการเข้าถึง > ความง่ายดายในการเข้าถึงศูนย์ > เริ่มแป้นพิมพ์บนหน้าจอ อย่างต่อเนื่องในสามกล่องโต้ตอบต่อไปนี้ ดูภาพหน้าจอด้านล่าง
 |
 |
 |
 |
 |
4 คลิกที่ สครลก ปุ่มที่โผล่ขึ้นมา แป้นพิมพ์บนหน้าจอ.
 ตั้งค่าพื้นที่เลื่อนใน Excel
ตั้งค่าพื้นที่เลื่อนใน Excel
หากคุณต้องการแสดงพื้นที่ทำงานในแผ่นงาน i Excel คุณสามารถใช้ไฟล์ ตั้งค่าพื้นที่เลื่อน ประโยชน์ของ Kutools สำหรับ Excel เพื่อกำหนดพื้นที่การเลื่อนของข้อมูลที่คุณต้องการอ่าน
| Kutools สำหรับ Excel, ที่มีมากกว่า 300 ฟังก์ชั่นที่มีประโยชน์ทำให้งานของคุณง่ายขึ้น | ||
หลังจากการติดตั้ง Kutools สำหรับ Excel โปรดทำดังนี้:(ดาวน์โหลด Kutools for Excel ฟรีทันที!)
เลือกช่วงที่คุณต้องการอ่านและคลิก Kutools > พิสัย > ตั้งค่าพื้นที่เลื่อน.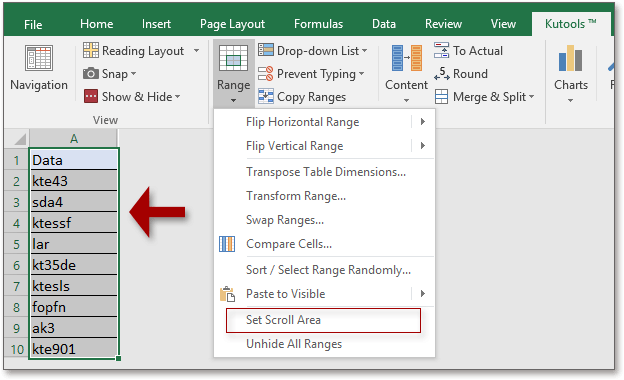
หากคุณต้องการแสดงทุกช่วงของแผ่นงานให้คลิก Kutools > พิสัย > ยกเลิกการซ่อนช่วงทั้งหมด to แสดงทั้งแผ่น
บทความญาติ:
สุดยอดเครื่องมือเพิ่มผลผลิตในสำนักงาน
เพิ่มพูนทักษะ Excel ของคุณด้วย Kutools สำหรับ Excel และสัมผัสประสิทธิภาพอย่างที่ไม่เคยมีมาก่อน Kutools สำหรับ Excel เสนอคุณสมบัติขั้นสูงมากกว่า 300 รายการเพื่อเพิ่มประสิทธิภาพและประหยัดเวลา คลิกที่นี่เพื่อรับคุณสมบัติที่คุณต้องการมากที่สุด...

แท็บ Office นำอินเทอร์เฟซแบบแท็บมาที่ Office และทำให้งานของคุณง่ายขึ้นมาก
- เปิดใช้งานการแก้ไขและอ่านแบบแท็บใน Word, Excel, PowerPoint, ผู้จัดพิมพ์, Access, Visio และโครงการ
- เปิดและสร้างเอกสารหลายรายการในแท็บใหม่ของหน้าต่างเดียวกันแทนที่จะเป็นในหน้าต่างใหม่
- เพิ่มประสิทธิภาพการทำงานของคุณ 50% และลดการคลิกเมาส์หลายร้อยครั้งให้คุณทุกวัน!
