วิธีแบ่งแผ่นงานออกเป็นหลายบานใน Excel
มีคุณลักษณะที่มีประโยชน์มากที่เรียกว่า Split Panes ใน Excel ซึ่งสามารถแยกแผ่นงานออกเป็นมากกว่าหนึ่งสำเนาเพื่อให้คุณสามารถดูและเปรียบเทียบข้อมูลได้ในเวลาเดียวกัน ตอนนี้ฉันจะแนะนำวิธีแบ่งแผ่นงานออกเป็นบานหน้าต่างใน Excel
แยกแผ่นงานออกเป็นบานหน้าต่างด้วยการลากบานหน้าต่างแยก
แยกแผ่นงานออกเป็นบานหน้าต่างด้วยปุ่มแยก
 แยกแผ่นงานออกเป็นบานหน้าต่างด้วยการลากบานหน้าต่างแยก
แยกแผ่นงานออกเป็นบานหน้าต่างด้วยการลากบานหน้าต่างแยก
มีวิธีการที่สะดวกมากในการแบ่งแผ่นงานออกเป็นบานหน้าต่างซึ่งเพียงแค่ลากบานหน้าต่างแยกไปยังตำแหน่งที่คุณต้องการแยก
แบ่งแผ่นงานออกเป็นบานหน้าต่างตามแนวนอน
1. วางเคอร์เซอร์ไว้ที่แถบแยกซึ่งอยู่เหนือลูกศรเลื่อนที่ด้านบนของแถบเลื่อนแนวตั้ง ดูภาพหน้าจอ:

2. จากนั้นเมื่อตัวชี้เคอร์เซอร์เปลี่ยนเป็นลูกศรสองหัวโดยมีรอยแยกอยู่ตรงกลางให้ลากไปยังตำแหน่งที่คุณต้องการแยกแผ่นงานจากนั้นปล่อยเคอร์เซอร์ ดูภาพหน้าจอ:

แยกแผ่นงานออกเป็นบานหน้าต่างในแนวตั้ง
1. วางเคอร์เซอร์ไว้ที่แถบแยกซึ่งอยู่ถัดจากลูกศรเลื่อนทางด้านขวาของแถบเลื่อนแนวนอน ดูภาพหน้าจอ:

2. จากนั้นเมื่อตัวชี้เคอร์เซอร์เปลี่ยนเป็นลูกศรสองหัวโดยมีรอยแยกอยู่ตรงกลางให้ลากไปยังตำแหน่งที่คุณต้องการแยกแผ่นงานจากนั้นปล่อยเคอร์เซอร์ ดูภาพหน้าจอ:

 แยกแผ่นงานออกเป็นบานหน้าต่างด้วยปุ่มแยก
แยกแผ่นงานออกเป็นบานหน้าต่างด้วยปุ่มแยก
อีกวิธีในการแบ่งแผ่นงานออกเป็นบานหน้าต่างคือการใช้ปุ่มแยกใต้แท็บมุมมอง
1. เลือกแถวที่คุณต้องการแทรกบานหน้าต่างแยกด้านบนในตอนแรก ดูภาพหน้าจอ:

เคล็ดลับ: ถ้าคุณต้องการแทรกบานหน้าต่างแยกแนวตั้งคุณสามารถเลือกคอลัมน์ที่คุณต้องการแทรกบานหน้าต่างแยกไปทางซ้าย
2 จากนั้นคลิก รายละเอียด > แยกและคุณจะเห็นบานหน้าต่างแยกแทรกลงในแผ่นงาน ดูภาพหน้าจอ:
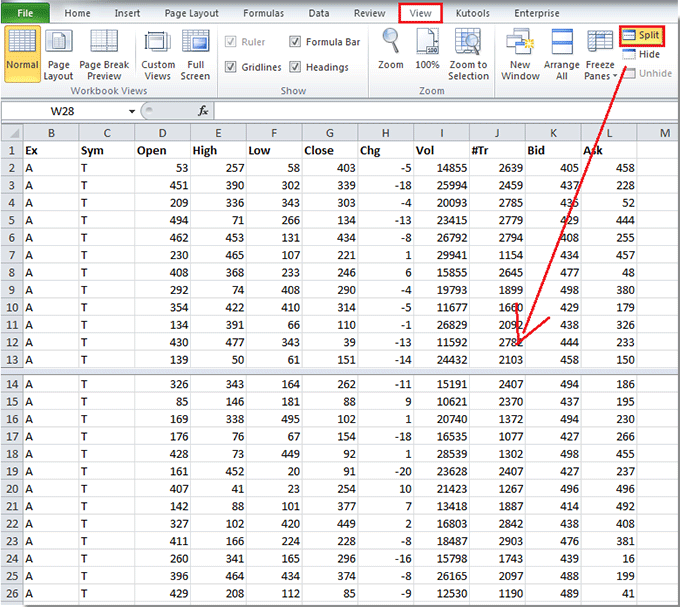
ปลาย: หากคุณต้องการแทรกบานหน้าต่างแยกกากบาทลงในแผ่นงานให้เลือกเซลล์ที่คุณต้องการแทรกบานหน้าต่างแยกแนวนอนด้านบนและบานหน้าต่างแยกแนวตั้งไปทางซ้ายจากนั้นคลิก รายละเอียด > แยก. ดูภาพหน้าจอ:

หมายเหตุ: หากคุณต้องการล้างบานหน้าต่างแยกเพียงดับเบิลคลิกที่บานหน้าต่างที่คุณต้องการลบจากนั้นบานหน้าต่างนั้นจะถูกลบออก
สุดยอดเครื่องมือเพิ่มผลผลิตในสำนักงาน
เพิ่มพูนทักษะ Excel ของคุณด้วย Kutools สำหรับ Excel และสัมผัสประสิทธิภาพอย่างที่ไม่เคยมีมาก่อน Kutools สำหรับ Excel เสนอคุณสมบัติขั้นสูงมากกว่า 300 รายการเพื่อเพิ่มประสิทธิภาพและประหยัดเวลา คลิกที่นี่เพื่อรับคุณสมบัติที่คุณต้องการมากที่สุด...

แท็บ Office นำอินเทอร์เฟซแบบแท็บมาที่ Office และทำให้งานของคุณง่ายขึ้นมาก
- เปิดใช้งานการแก้ไขและอ่านแบบแท็บใน Word, Excel, PowerPoint, ผู้จัดพิมพ์, Access, Visio และโครงการ
- เปิดและสร้างเอกสารหลายรายการในแท็บใหม่ของหน้าต่างเดียวกันแทนที่จะเป็นในหน้าต่างใหม่
- เพิ่มประสิทธิภาพการทำงานของคุณ 50% และลดการคลิกเมาส์หลายร้อยครั้งให้คุณทุกวัน!

