จะอนุญาตให้ผู้ใช้บางรายแก้ไขช่วงเซลล์ใน Excel ได้อย่างไร
โดยทั่วไปผู้อื่นไม่สามารถแก้ไขสมุดงานที่มีการป้องกันได้เว้นแต่จะมีรหัสผ่าน แต่บางครั้งคุณอาจอนุญาตให้ผู้ใช้บางรายแก้ไขช่วงเซลล์ของสมุดงานที่มีการป้องกัน ตอนนี้ทำตามบทช่วยสอนนี้คุณสามารถดำเนินการนี้ได้ใน Excel
อนุญาตให้ผู้ใช้บางรายแก้ไขช่วงเซลล์
 อนุญาตให้ผู้ใช้บางรายแก้ไขช่วงเซลล์
อนุญาตให้ผู้ใช้บางรายแก้ไขช่วงเซลล์
ก่อนที่คุณจะอนุญาตให้ผู้ใช้บางรายแก้ไขช่วงของเซลล์คุณควรตรวจสอบให้แน่ใจว่าไม่ได้ป้องกันสมุดงาน
1. เปิดแผ่นงานที่คุณต้องการให้ผู้ใช้แก้ไขช่วงเซลล์แล้วคลิก รีวิว > อนุญาตให้ผู้ใช้แก้ไขช่วง. ดูภาพหน้าจอ:
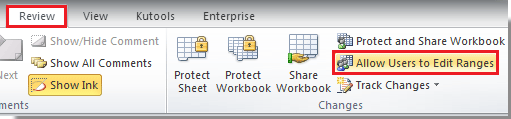
2 ใน อนุญาตให้ผู้ใช้แก้ไขช่วง โต้ตอบคลิก ใหม่ ปุ่ม. ดูภาพหน้าจอ:

3. จากนั้นก ช่วงใหม่ กล่องโต้ตอบจะปรากฏขึ้นและพิมพ์ชื่อสำหรับช่วงที่สามารถแก้ไขได้ในไฟล์ ชื่อหนังสือ กล่องข้อความและเลือกช่วงโดยคลิกที่ ยุบกล่องโต้ตอบ และป้อนรหัสผ่านในไฟล์ รหัสผ่านช่วง (หมายเหตุ: หากคุณไม่ป้อนรหัสผ่านทุกคนสามารถแก้ไขช่วงได้) ดูภาพหน้าจอ:
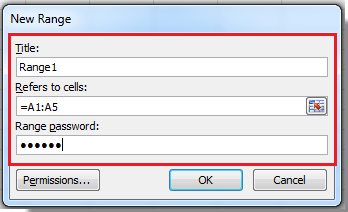
4 คลิก สิทธิ์. APermissions สำหรับ Rang1(Range1 คือชื่อที่คุณพิมพ์ลงในกล่องข้อความ Title ในขั้นตอนที่ 3) ปรากฏขึ้นให้คลิก เพิ่ม เพื่อเปิด เลือกผู้ใช้หรือกลุ่ม แล้วพิมพ์ชื่อผู้ใช้ที่คุณจะอนุญาตให้แก้ไขช่วง ดูภาพหน้าจอ:
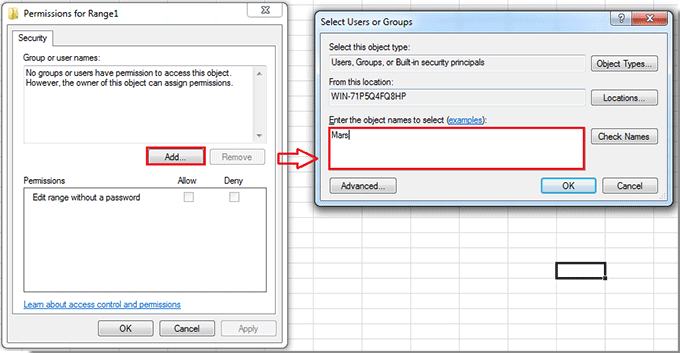
ปลาย: หากไม่พบชื่อที่คุณพิมพ์โปรดคลิกที่ไฟล์ ระดับสูง ปุ่มใน เลือกผู้ใช้หรือกลุ่ม ขั้นแรกให้คลิกที่ไฟล์ ค้นหาเดี๋ยวนี้ ในกล่องโต้ตอบใหม่คลิกถัดไปเพื่อไฮไลต์ผู้ใช้หรือกลุ่มผู้ใช้จากไฟล์ ผลการค้นหา จากนั้นคลิกที่ไฟล์ OK ปุ่ม. ดูภาพหน้าจอด้านล่าง:

5 จากนั้นคลิก OK เพื่อปิด เลือกผู้ใช้หรือกลุ่ม และคุณจะเห็นว่ามีการเพิ่มชื่อผู้ใช้ลงในไฟล์ สิทธิ์สำหรับ Range1 และคุณสามารถกำหนดได้ว่าผู้ใช้รายนี้ต้องการรหัสผ่านเพื่อแก้ไขช่วงหรือไม่ ดูภาพหน้าจอ:
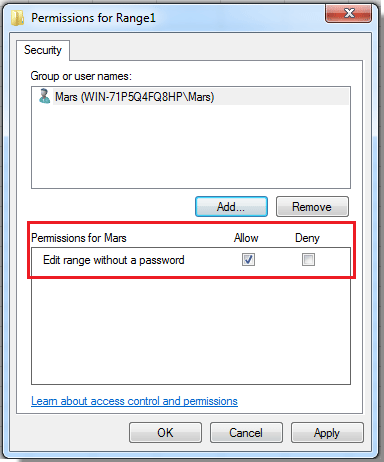
6 คลิก OK > OKจากนั้นกล่องโต้ตอบจะปรากฏขึ้นเพื่อให้คุณป้อนรหัสผ่านอีกครั้งเพื่อยืนยัน ดูภาพหน้าจอ:
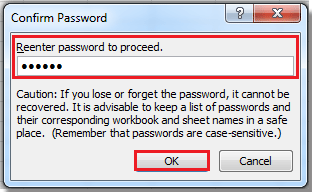
7 คลิก OK เพื่อปิดกล่องโต้ตอบจากนั้นมันจะกลับมาที่ อนุญาตให้ผู้ใช้แก้ไขช่วง และคุณสามารถคลิก ป้องกันแผ่นงาน เพื่อป้องกันแผ่นงานหรือคุณสามารถปิดได้โดยคลิก OK.
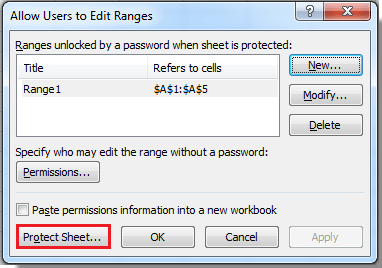
บทความญาติ:
สุดยอดเครื่องมือเพิ่มผลผลิตในสำนักงาน
เพิ่มพูนทักษะ Excel ของคุณด้วย Kutools สำหรับ Excel และสัมผัสประสิทธิภาพอย่างที่ไม่เคยมีมาก่อน Kutools สำหรับ Excel เสนอคุณสมบัติขั้นสูงมากกว่า 300 รายการเพื่อเพิ่มประสิทธิภาพและประหยัดเวลา คลิกที่นี่เพื่อรับคุณสมบัติที่คุณต้องการมากที่สุด...

แท็บ Office นำอินเทอร์เฟซแบบแท็บมาที่ Office และทำให้งานของคุณง่ายขึ้นมาก
- เปิดใช้งานการแก้ไขและอ่านแบบแท็บใน Word, Excel, PowerPoint, ผู้จัดพิมพ์, Access, Visio และโครงการ
- เปิดและสร้างเอกสารหลายรายการในแท็บใหม่ของหน้าต่างเดียวกันแทนที่จะเป็นในหน้าต่างใหม่
- เพิ่มประสิทธิภาพการทำงานของคุณ 50% และลดการคลิกเมาส์หลายร้อยครั้งให้คุณทุกวัน!

