วิธีป้องกันไม่ให้ผู้อื่นแทรกแผ่นงานใน Excel
สมมติว่าคุณมีสมุดงานซึ่งจะส่งไปให้ผู้ใช้รายอื่นเพื่อดูหรือตรวจสอบเนื้อหาอย่างไรก็ตามคุณไม่ต้องการให้คนอื่นแทรกแผ่นงานใหม่ลงในสมุดงานนี้เพื่อป้องกันไม่ให้สมุดงานยุ่งเหยิง ในบทความนี้ฉันจะพูดถึงวิธีป้องกันไม่ให้ผู้อื่นแทรกเวิร์กชีตในเวิร์กบุ๊ก
ป้องกันไม่ให้ผู้อื่นแทรกแผ่นงานด้วยฟังก์ชันป้องกันสมุดงาน
ป้องกันไม่ให้ผู้อื่นแทรกแผ่นงานด้วยรหัส VBA
 ป้องกันไม่ให้ผู้อื่นแทรกแผ่นงานด้วยฟังก์ชันป้องกันสมุดงาน
ป้องกันไม่ให้ผู้อื่นแทรกแผ่นงานด้วยฟังก์ชันป้องกันสมุดงาน
Excel มีคุณลักษณะ - ป้องกัน Workbook สำหรับคุณคุณสามารถป้องกันโครงสร้างสมุดงานซึ่งจะไม่ถูกแทรกลบเปลี่ยนชื่อหรือดำเนินการอื่น ๆ โปรดดำเนินการดังนี้:
1. ไปที่คลิก รีวิว > ป้องกัน Workbookดูภาพหน้าจอ:
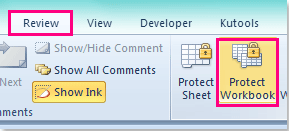
2. ใน ปกป้องโครงสร้างและ Windows กล่องโต้ตอบตรวจสอบ โครงสร้าง และป้อนรหัสผ่านของคุณลงในกล่องข้อความคลิก OK เพื่อแสดง ยืนยันรหัสผ่าน โต้ตอบและป้อนรหัสผ่านของคุณอีกครั้ง ดูภาพหน้าจอ:
 |
 |
 |
3. จากนั้นคลิก OK เพื่อปิดกล่องโต้ตอบและตอนนี้เมื่อคุณแทรกแผ่นงานใหม่ในสมุดงานนี้คุณลักษณะแทรกแผ่นงานจะไม่พร้อมใช้งาน
หมายเหตุ: ด้วยฟังก์ชันนี้รายการสีเทาต่อไปนี้จะเปิดใช้งานในสมุดงานนี้ด้วย
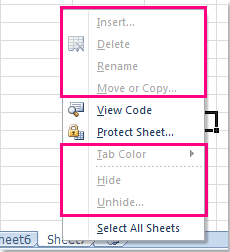
 ป้องกันไม่ให้ผู้อื่นแทรกแผ่นงานด้วยรหัส VBA
ป้องกันไม่ให้ผู้อื่นแทรกแผ่นงานด้วยรหัส VBA
หากคุณต้องการเพียงแค่ป้องกันไม่ให้ผู้อื่นแทรกเวิร์กชีต แต่ยังสามารถดำเนินการอื่น ๆ ได้ด้วยวิธีการข้างต้นมีข้อ จำกัด ที่นี่รหัส VBA ต่อไปนี้สามารถช่วยคุณได้
1. เปิดสมุดงานของคุณที่คุณต้องการปิดใช้งานเพื่อแทรกเวิร์กชีต
2. จากนั้นกดปุ่ม ALT + F11 และจะเปิดไฟล์ หน้าต่าง Microsoft Visual Basic for Applications.
3. ทางด้านซ้าย โครงการ VBA บานหน้าต่างให้ดับเบิลคลิก สมุดงานนี้ เพื่อเปิด โมดูลจากนั้นคัดลอกและวางรหัสต่อไปนี้
รหัส VBA: ป้องกันไม่ให้ผู้อื่นแทรกแผ่นงาน
Private Sub Workbook_NewSheet(ByVal Sh As Object)
'Update 20140623
With Application
Application.ScreenUpdating = False
Application.DisplayAlerts = False
Sh.Delete
Application.DisplayAlerts = True
Application.ScreenUpdating = True
End With
MsgBox "disable to add sheets"
End Sub
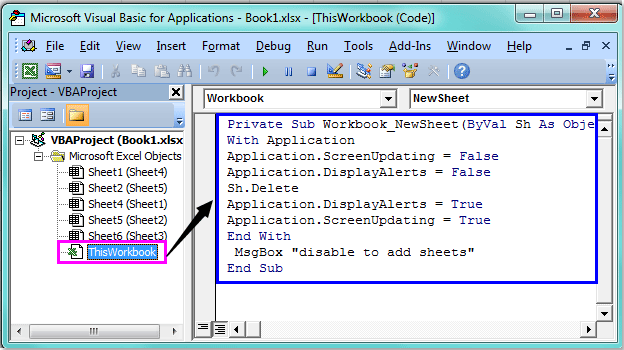
4. จากนั้นบันทึกและปิดรหัสนี้กลับไปที่สมุดงานและตอนนี้เมื่อคุณพยายามแทรกแผ่นงานใหม่ลงในสมุดงานนี้กล่องคำเตือนจะปรากฏขึ้นเพื่อเตือนว่าคุณไม่สามารถแทรกแผ่นงานได้ ดูภาพหน้าจอ:
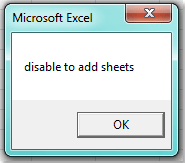
บทความที่เกี่ยวข้อง:
จะป้องกันไม่ให้ผู้ใช้พิมพ์แผ่นงานได้อย่างไร?
วิธีปิดใช้งานคีย์ช่วยเหลือ F1 ใน Excel
สุดยอดเครื่องมือเพิ่มผลผลิตในสำนักงาน
เพิ่มพูนทักษะ Excel ของคุณด้วย Kutools สำหรับ Excel และสัมผัสประสิทธิภาพอย่างที่ไม่เคยมีมาก่อน Kutools สำหรับ Excel เสนอคุณสมบัติขั้นสูงมากกว่า 300 รายการเพื่อเพิ่มประสิทธิภาพและประหยัดเวลา คลิกที่นี่เพื่อรับคุณสมบัติที่คุณต้องการมากที่สุด...

แท็บ Office นำอินเทอร์เฟซแบบแท็บมาที่ Office และทำให้งานของคุณง่ายขึ้นมาก
- เปิดใช้งานการแก้ไขและอ่านแบบแท็บใน Word, Excel, PowerPoint, ผู้จัดพิมพ์, Access, Visio และโครงการ
- เปิดและสร้างเอกสารหลายรายการในแท็บใหม่ของหน้าต่างเดียวกันแทนที่จะเป็นในหน้าต่างใหม่
- เพิ่มประสิทธิภาพการทำงานของคุณ 50% และลดการคลิกเมาส์หลายร้อยครั้งให้คุณทุกวัน!

