วิธีการลบแถวที่ไม่มีข้อความใน Excel
บางทีคุณอาจรู้วิธีลบทั้งแถวเมื่อมีบางข้อความใน Excel แต่ถ้าคุณต้องการทั้งแถวเมื่อไม่มีข้อความบางข้อความคุณจะทำอย่างไร? ตอนนี้ทำตามบทช่วยสอนนี้คุณอาจพบวิธีแก้ปัญหานี้ใน Excel
ลบแถวที่ไม่มีข้อความบางอย่างด้วยตัวกรอง
ลบแถวที่ไม่มีข้อความบางอย่างด้วย VBA
ลบแถวที่ไม่มีข้อความบางอย่างด้วย Kutools for Excel
 ลบแถวที่ไม่มีข้อความบางอย่างด้วยตัวกรอง
ลบแถวที่ไม่มีข้อความบางอย่างด้วยตัวกรอง
ใน Excel ฟังก์ชันตัวกรองสามารถช่วยคุณกรองแถวที่ไม่มีข้อความบางอย่างได้อย่างรวดเร็วจากนั้นคุณสามารถเลือกเพื่อลบได้
1. เลือกคอลัมน์ที่มีข้อความที่คุณจะลบแถวตามและคลิก ข้อมูล > ตัวกรอง. ดูภาพหน้าจอ:
 |
 |
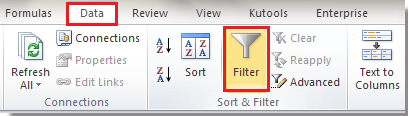 |
2. ในส่วนหัวของคอลัมน์มีปุ่มตัวกรองและคลิกเพื่อเปิดรายการแบบเลื่อนลงตรวจสอบทั้งหมดยกเว้นข้อความที่คุณต้องการอ้างอิง ดูภาพหน้าจอ:
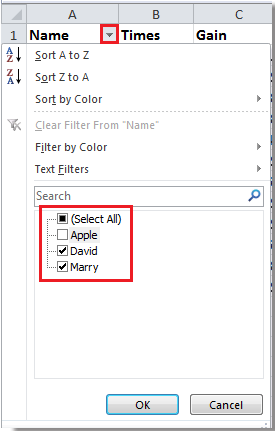
3. จากนั้นคุณจะเห็นเฉพาะแถวส่วนหัวและแถวที่ไม่มีข้อความบางส่วนจะถูกกรอง ดูภาพหน้าจอ:
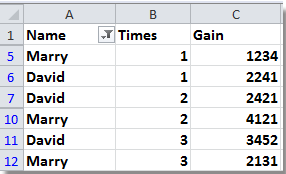
4. เลือกทั้งหมดยกเว้นแถวส่วนหัวและคลิกขวาเพื่อเลือก ลบแถว จากเมนูบริบท ดูภาพหน้าจอ:

5 จากนั้นคลิก ข้อมูล > ตัวกรอง อีกครั้งจากนั้นแถวทั้งหมดที่ไม่มีข้อความจะถูกลบ ดูภาพหน้าจอ:
 |
 |
 |
 ลบแถวที่ไม่มีข้อความบางอย่างด้วย VBA
ลบแถวที่ไม่มีข้อความบางอย่างด้วย VBA
VBA มีประโยชน์มากสำหรับการดำเนินการที่ค่อนข้างยากใน Excel และทำตามขั้นตอนด้านล่างเพื่อลบแถวที่ไม่มีข้อความบางส่วน
1 กด Alt + F11 เพื่อแสดง Microsoft Visual Basic สำหรับแอปพลิเคชัน หน้าต่าง
2. ในหน้าต่างคลิก สิ่งที่ใส่เข้าไป > โมดูล เพื่อแสดงหน้าต่างโมดูลใหม่จากนั้นคัดลอกรหัส VBA ต่อไปนี้ลงในหน้าต่างโมดูล
VBA: ลบทั้งแถวหากเซลล์มีข้อความบางอย่าง
Sub DeleteRowNoInclude()
'Update20140618
Dim xRow As Range
Dim rng As Range
Dim WorkRng As Range
Dim xStr As String
On Error Resume Next
xTitleId = "KutoolsforExcel"
Set WorkRng = Application.Selection
Set WorkRng = Application.InputBox("Range", xTitleId, WorkRng.Address, Type:=8)
xStr = Application.InputBox("Text", xTitleId, "", Type:=2)
Application.ScreenUpdating = False
For i = WorkRng.Rows.Count To 1 Step -1
Set xRow = WorkRng.Rows(i)
Set rng = xRow.Find(xStr, LookIn:=xlValues)
If rng Is Nothing Then
xRow.Delete
End If
Next
Application.ScreenUpdating = True
End Sub

4 จากนั้นคลิก OKและพิมพ์ข้อความที่คุณต้องการลบแถวที่อยู่ในกล่องโต้ตอบป๊อปอัปอื่น ดูภาพหน้าจอ:

5 คลิก OKและแถวที่ไม่มี Apple จะถูกลบออก
 ลบแถวที่ไม่มีข้อความบางอย่างด้วย Kutools for Excel
ลบแถวที่ไม่มีข้อความบางอย่างด้วย Kutools for Excel
หากคุณคิดว่าวิธีการข้างต้นไม่ใช่เรื่องง่ายสำหรับคุณคุณสามารถใช้ Kutools สำหรับ Excel's เลือกเซลล์เฉพาะ ลักษณะ
Kutools สำหรับ Excel มีเครื่องมือ Excel ที่มีประโยชน์มากกว่า 300 รายการ ทดลองใช้ฟรีโดยไม่มีข้อ จำกัด ใน 30 วัน Get it Now
1. เลือกคอลัมน์ที่คุณต้องการลบแถวที่ไม่มีข้อความที่ต้องการแล้วคลิก Kutools > เลือกเครื่องมือ > เลือกเซลล์เฉพาะ. ดูภาพหน้าจอ:

2. และใน เลือกเซลล์เฉพาะ โต้ตอบตรวจสอบ ทั้งแถวและเลือก ไม่ได้มีและพิมพ์ข้อความลงในกล่องข้อความนอกจากนี้คุณยังสามารถคลิกปุ่มช่วงในไฟล์ ประเภทเฉพาะ เพื่อเลือกเซลล์ที่มีข้อความที่ต้องการ
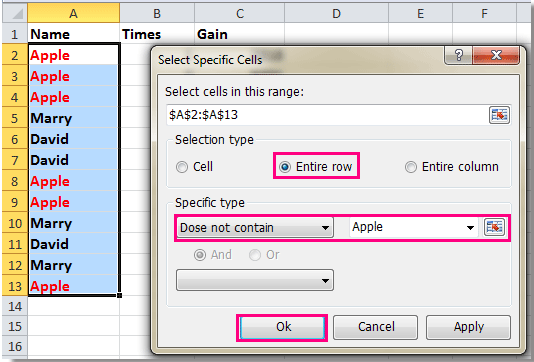
3 จากนั้นคลิก Okจากนั้นแถวที่ไม่มีข้อความจะถูกเลือกคลิกขวาเพื่อเลือก ลบ จากเมนูบริบท ดูภาพหน้าจอ:

4. ตอนนี้แถวทั้งหมดที่ไม่มีข้อความในช่วงจะถูกลบออก คลิกเพื่อดูข้อมูลเพิ่มเติมเกี่ยวกับ Select Specific Cells.
บทความญาติ:
สุดยอดเครื่องมือเพิ่มผลผลิตในสำนักงาน
เพิ่มพูนทักษะ Excel ของคุณด้วย Kutools สำหรับ Excel และสัมผัสประสิทธิภาพอย่างที่ไม่เคยมีมาก่อน Kutools สำหรับ Excel เสนอคุณสมบัติขั้นสูงมากกว่า 300 รายการเพื่อเพิ่มประสิทธิภาพและประหยัดเวลา คลิกที่นี่เพื่อรับคุณสมบัติที่คุณต้องการมากที่สุด...

แท็บ Office นำอินเทอร์เฟซแบบแท็บมาที่ Office และทำให้งานของคุณง่ายขึ้นมาก
- เปิดใช้งานการแก้ไขและอ่านแบบแท็บใน Word, Excel, PowerPoint, ผู้จัดพิมพ์, Access, Visio และโครงการ
- เปิดและสร้างเอกสารหลายรายการในแท็บใหม่ของหน้าต่างเดียวกันแทนที่จะเป็นในหน้าต่างใหม่
- เพิ่มประสิทธิภาพการทำงานของคุณ 50% และลดการคลิกเมาส์หลายร้อยครั้งให้คุณทุกวัน!

