วิธีการเน้นเซลล์ระหว่างวันที่สองวันใน Excel
หากคุณมีรายการวันที่ในแผ่นงานของคุณและตอนนี้คุณต้องการเน้นเซลล์หรือแถวที่อยู่ระหว่างวันที่กำหนดสองวันการจัดรูปแบบตามเงื่อนไขของ Excel สามารถช่วยคุณได้ บทความนี้จะพูดถึงวิธีใช้การจัดรูปแบบตามเงื่อนไขเพื่อเน้นเซลล์หรือแถวระหว่างวันที่สองวัน
เน้นเซลล์ระหว่างวันที่สองวันด้วยการจัดรูปแบบตามเงื่อนไข
เน้นแถวระหว่างวันที่สองวันด้วยการจัดรูปแบบตามเงื่อนไข
เน้นเซลล์ระหว่างวันที่สองวันด้วย Kutools for Excel
เน้นเซลล์ระหว่างวันที่สองวันด้วยการจัดรูปแบบตามเงื่อนไข
หากต้องการเน้นเซลล์วันที่ระหว่างวันที่กำหนดสองวันโปรดทำตามขั้นตอนต่อไปนี้:
1. เลือกช่วงข้อมูลของคุณที่คุณต้องการเน้นเซลล์วันที่ที่ต้องการ
2 คลิก หน้าแรก > การจัดรูปแบบตามเงื่อนไข > เน้นกฎของเซลล์ > ระหว่าง.

3 ใน ระหว่าง กล่องโต้ตอบป้อนวันที่เริ่มต้นและวันที่สิ้นสุดเลือกหนึ่งสีเพื่อไฮไลต์เซลล์จากนั้นคลิก OK.
จากนั้นเซลล์วันที่ซึ่งอยู่ระหว่างสองวันที่กำหนดจะถูกไฮไลต์พร้อมกัน

เน้นแถวระหว่างวันที่สองวันด้วยการจัดรูปแบบตามเงื่อนไข
หากคุณต้องการเน้นทั้งแถวหรือแถวที่เลือกเพื่อให้แถวโดดเด่นยิ่งขึ้นคุณต้องใช้สูตรกับ การจัดรูปแบบตามเงื่อนไข.
1. คุณต้องพิมพ์วันที่เริ่มต้นและวันที่สิ้นสุดซึ่งคุณต้องการเน้นแถวระหว่างแถวในแผ่นงาน ในกรณีนี้ฉันป้อนวันที่เริ่มต้นและวันที่สิ้นสุดลงใน D2 และ E2 แยกกัน

2. เลือกช่วงข้อมูลที่คุณต้องการใช้ (หากข้อมูลของคุณมีส่วนหัวโปรดเพิกเฉย) จากนั้นคลิก หน้าแรก > การจัดรูปแบบตามเงื่อนไข > กฎใหม่ดูภาพหน้าจอ:
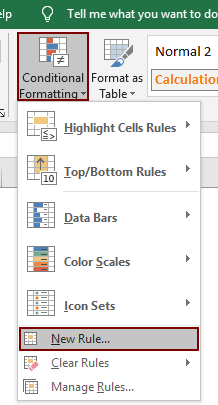
3. ใน กฎการจัดรูปแบบใหม่ โปรดกำหนดค่าดังต่อไปนี้
- 3.1) คลิก ใช้สูตรเพื่อกำหนดเซลล์ที่จะจัดรูปแบบ ตัวเลือก
- 3.2) ใส่สูตรนี้ = และ ($ B2> = $ D $ 2, $ B2 <= $ E $ 2) เข้าไปใน จัดรูปแบบค่าโดยที่สูตรนี้เป็นจริง กล่องข้อความ (ในสูตร B2 หมายถึงเซลล์วันที่แรกในช่วงข้อมูลของคุณ D2 ประกอบด้วยวันที่เริ่มต้นและ E2 มีวันที่สิ้นสุดที่คุณพิมพ์ในขั้นตอนที่ 1)
- 3.3) คลิกปุ่ม รูปแบบ ปุ่มเพื่อเลือกสีเดียวเพื่อเน้นแถว
- 3.4) คลิกปุ่ม OK ปุ่ม. ดูภาพหน้าจอ:

จากนั้นแถวที่อยู่ระหว่างวันที่ที่ระบุสองวันจะถูกไฮไลต์ตามภาพด้านล่างที่แสดง

หมายเหตุ การจัดรูปแบบตามเงื่อนไข เป็นเครื่องมือแบบไดนามิกผลลัพธ์จะเปลี่ยนแปลงเมื่อวันที่เปลี่ยนไป
เน้นเซลล์ระหว่างวันที่สองวันด้วย Kutools for Excel
กับ เลือกเซลล์เฉพาะ ประโยชน์ของ Kutools สำหรับ Excelคุณสามารถเลือกเซลล์ทั้งหมดระหว่างวันที่สองวันได้อย่างรวดเร็วจากนั้นระบุสีพื้นหลังเพื่อไฮไลต์ กรุณาดำเนินการดังนี้
ก่อนที่จะใช้ Kutools สำหรับ Excelโปรด ดาวน์โหลดและติดตั้งในตอนแรก.
1. เลือกช่วงที่มีวันที่ที่คุณต้องการเน้นแล้วคลิก Kutools > เลือก > เลือกเซลล์เฉพาะ. ดูภาพหน้าจอ:
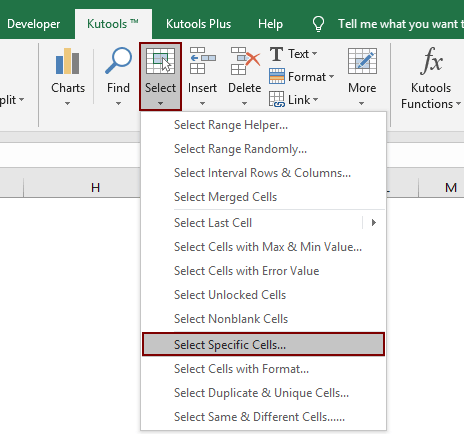
2 ใน เลือกเซลล์เฉพาะ โปรดกำหนดค่าดังต่อไปนี้:
- (1). เลือก เซลล์ ใน ประเภทการเลือก (หากคุณต้องการเน้นทั้งแถวโปรดเลือกไฟล์ ทั้งแถว ตัวเลือก);
- (2). ใน ประเภทเฉพาะ เลือก มากกว่า จากรายการแบบเลื่อนลงรายการแรกให้ป้อนวันที่เริ่มต้นลงในกล่องข้อความต่อไปนี้ เลือก น้อยกว่า จากกล่องแบบเลื่อนลงที่สองป้อนวันที่สิ้นสุดลงในกล่องข้อความ
- (3). คลิก OK ปุ่ม
- (4). จากนั้นกล่องโต้ตอบจะปรากฏขึ้นเพื่อบอกจำนวนเซลล์ที่พบและเลือกให้คลิก OK. ดูภาพหน้าจอ:

3. วันที่ระหว่างสองวันที่กำหนดได้ถูกเลือกในช่วงที่คุณเลือก โปรดระบุสีพื้นหลังด้านล่าง หน้าแรก แท็บเพื่อเน้นพวกเขา

หากคุณต้องการทดลองใช้ยูทิลิตีนี้ฟรี (30 วัน) กรุณาคลิกเพื่อดาวน์โหลดแล้วไปใช้การดำเนินการตามขั้นตอนข้างต้น
เน้นเซลล์ระหว่างวันที่สองวันด้วย Kutools for Excel
บทความที่เกี่ยวข้อง:
- จะเน้นวันที่ของวัน / สัปดาห์ / เดือนปัจจุบันใน Excel ได้อย่างไร
- วิธีเน้นแถวด้วยวันหยุดสุดสัปดาห์ใน Excel
- วิธีการแจ้งเตือนวันเกิดใน Excel
สุดยอดเครื่องมือเพิ่มผลผลิตในสำนักงาน
เพิ่มพูนทักษะ Excel ของคุณด้วย Kutools สำหรับ Excel และสัมผัสประสิทธิภาพอย่างที่ไม่เคยมีมาก่อน Kutools สำหรับ Excel เสนอคุณสมบัติขั้นสูงมากกว่า 300 รายการเพื่อเพิ่มประสิทธิภาพและประหยัดเวลา คลิกที่นี่เพื่อรับคุณสมบัติที่คุณต้องการมากที่สุด...

แท็บ Office นำอินเทอร์เฟซแบบแท็บมาที่ Office และทำให้งานของคุณง่ายขึ้นมาก
- เปิดใช้งานการแก้ไขและอ่านแบบแท็บใน Word, Excel, PowerPoint, ผู้จัดพิมพ์, Access, Visio และโครงการ
- เปิดและสร้างเอกสารหลายรายการในแท็บใหม่ของหน้าต่างเดียวกันแทนที่จะเป็นในหน้าต่างใหม่
- เพิ่มประสิทธิภาพการทำงานของคุณ 50% และลดการคลิกเมาส์หลายร้อยครั้งให้คุณทุกวัน!
