> วิธีจัดเรียงที่อยู่ตามชื่อถนน / หมายเลขใน Excel
สมมติว่าคุณมีรายการที่อยู่ของลูกค้าของคุณในแผ่นงานและคุณต้องการจัดเรียงที่อยู่เหล่านี้ตามชื่อถนน แล้วคุณจะจัดเรียงที่อยู่ของลูกค้าตามชื่อ / หมายเลขถนนใน Excel ได้อย่างไร?
จัดเรียงที่อยู่ตามชื่อถนนด้วยคอลัมน์วิธีใช้ใน Excel
จัดเรียงที่อยู่ตามหมายเลขถนนด้วยคอลัมน์วิธีใช้ใน Excel
 จัดเรียงที่อยู่ตามชื่อถนนด้วยคอลัมน์วิธีใช้ใน Excel
จัดเรียงที่อยู่ตามชื่อถนนด้วยคอลัมน์วิธีใช้ใน Excel
จัดเรียงที่อยู่ตามชื่อถนนใน Excel คุณต้องสร้างคอลัมน์ช่วยเหลือก่อน
1. เลือกเซลล์ว่างที่อยู่ติดกับรายการที่อยู่และพิมพ์สูตรนี้ = MID (A1, FIND ("", A1) +1,255) (A1 คือเซลล์ของรายการที่อยู่ของคุณ) แล้วกด เข้าสู่ จากนั้นลากที่จับเติมเพื่อเติมช่วงที่คุณต้องการ หลังจากนั้นคุณจะเห็นที่อยู่ทั้งหมดถูกแยกไปยังคอลัมน์ความช่วยเหลือยกเว้นหมายเลขถนน

2. จากนั้นเลือกช่วงคอลัมน์วิธีใช้และคลิก ข้อมูล > เรียงลำดับ A ถึง Z. ดูภาพหน้าจอ:

3 ใน จัดเรียง Waning กล่องโต้ตอบตรวจสอบ ขยายส่วนที่เลือก. ดูภาพหน้าจอ:

4 คลิก ประเภทคุณจะเห็นว่าที่อยู่ถูกจัดเรียง
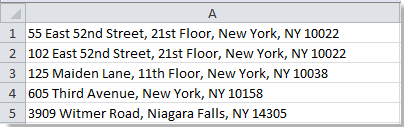
 จัดเรียงที่อยู่ตามหมายเลขถนนด้วยคอลัมน์วิธีใช้ใน Excel
จัดเรียงที่อยู่ตามหมายเลขถนนด้วยคอลัมน์วิธีใช้ใน Excel
หากที่อยู่เป็นถนนเดียวกันและคุณต้องการจัดเรียงตามหมายเลขถนนคุณสามารถทำได้ดังนี้
1. เลือกเซลล์ว่างที่อยู่ติดกับรายการที่อยู่และพิมพ์สูตรนี้ = VALUE (LEFT (A1, FIND ("", A1) -1)) (A1 คือเซลล์แรกของรายการที่อยู่ของคุณ) แล้วกด เข้าสู่ จากนั้นลากที่จับเติมเพื่อเติมช่วงที่คุณต้องการ หลังจากนั้นคุณจะเห็นเฉพาะหมายเลขถนนที่ถูกดึงไปยังคอลัมน์ความช่วยเหลือ

2. จากนั้นเลือกช่วงคอลัมน์วิธีใช้และคลิก ข้อมูล > เรียงลำดับ A ถึง Z. ดูภาพหน้าจอ:

3 ใน จัดเรียง Waning กล่องโต้ตอบตรวจสอบ ขยายส่วนที่เลือก. ดูภาพหน้าจอ:

4 คลิก ประเภทคุณจะเห็นว่าที่อยู่ถูกจัดเรียง
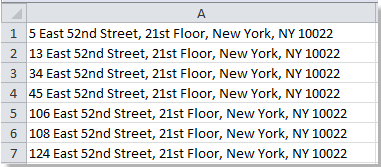
ปลาย: คุณยังสามารถใช้สูตรนี้ = ซ้าย (A1, FIND ("", A1) -1)เกินไป
หมายเหตุ: วิธีนี้ยังสามารถใช้ได้เมื่อถนนในที่อยู่ต่างกัน
บทความญาติ:
สุดยอดเครื่องมือเพิ่มผลผลิตในสำนักงาน
เพิ่มพูนทักษะ Excel ของคุณด้วย Kutools สำหรับ Excel และสัมผัสประสิทธิภาพอย่างที่ไม่เคยมีมาก่อน Kutools สำหรับ Excel เสนอคุณสมบัติขั้นสูงมากกว่า 300 รายการเพื่อเพิ่มประสิทธิภาพและประหยัดเวลา คลิกที่นี่เพื่อรับคุณสมบัติที่คุณต้องการมากที่สุด...

แท็บ Office นำอินเทอร์เฟซแบบแท็บมาที่ Office และทำให้งานของคุณง่ายขึ้นมาก
- เปิดใช้งานการแก้ไขและอ่านแบบแท็บใน Word, Excel, PowerPoint, ผู้จัดพิมพ์, Access, Visio และโครงการ
- เปิดและสร้างเอกสารหลายรายการในแท็บใหม่ของหน้าต่างเดียวกันแทนที่จะเป็นในหน้าต่างใหม่
- เพิ่มประสิทธิภาพการทำงานของคุณ 50% และลดการคลิกเมาส์หลายร้อยครั้งให้คุณทุกวัน!

