วิธีแยกค่าที่ไม่ซ้ำจากรายการใน Excel
ตัวอย่างเช่นคุณมีรายการข้อมูลหลายรายการในแผ่นงานและบางส่วนเป็นค่าที่ซ้ำกันตอนนี้คุณต้องแยกค่าที่ไม่ซ้ำกันออกจากรายการเท่านั้นคุณจะทำอย่างไร? บทช่วยสอนนี้จะบอกคุณสามวิธีที่ง่ายและรวดเร็วในการแยกค่าที่ไม่ซ้ำกันใน Excel
แยกค่าที่ไม่ซ้ำกัน (ไม่รวมหรือรวมรายการที่ซ้ำกันครั้งแรก) โดยใช้สูตรอาร์เรย์
แยกค่าที่ไม่ซ้ำกัน (รวมถึงรายการที่ซ้ำกันครั้งแรก) โดยใช้ตัวกรองขั้นสูง
แยกค่าที่ไม่ซ้ำกัน (ไม่รวมหรือรวมรายการที่ซ้ำกันครั้งแรก) ด้วย Kutools for Excel ![]()
 แยกค่าที่ไม่ซ้ำกันโดยใช้สูตรอาร์เรย์
แยกค่าที่ไม่ซ้ำกันโดยใช้สูตรอาร์เรย์
มีสูตรให้คุณดึงค่าที่แตกต่างกันออกไป (รวมถึงรายการที่ซ้ำกันครั้งแรก) และค่าที่ไม่ซ้ำกัน
หมายเหตุ: ด้วยสูตรในการแก้ปัญหาการแยกนั้นค่อนข้างยากและซับซ้อนหากคุณต้องการดึงค่าเฉพาะอย่างถูกต้องและเหมาะสมฉันขอแนะนำให้คุณใช้วิธีที่สองและสาม
แยกค่าที่ไม่ซ้ำกัน (รวมถึงรายการที่ซ้ำกันครั้งแรก)
เลือกเซลล์ว่างที่นี่ฉันเลือก C2 แล้วป้อนสูตรนี้ = IFERROR (INDEX ($ A $ 2: $ A $ 8, MATCH (0, FREQUENCY (IF (แน่นอน ($ A $ 2: $ A $ 8, TRANSPOSE ($ C $ 1: C1)), MATCH (ROW ($ A $ 2: $ A $ 8), ROW ($ A $ 2: $ A $ 8)), ""), MATCH (ROW ($ A $ 2: $ A $ 8), ROW ($ A $ 2: $ A $ 8))), 0)), "") ($ A $ 2: $ A $ 8 คือช่วงรายการของค่าที่คุณต้องการดึงออกมา $ C $ 1: C1 คือเซลล์แรกของคอลัมน์ที่คุณต้องการใส่ผลการแยก) ให้กด Shift + Ctrl + Enter จากนั้นลากที่จับเติมเพื่อเติมช่วงที่คุณต้องการ คุณสามารถดูค่าเฉพาะที่แตกต่างกัน (รวมถึงรายการที่ซ้ำกันครั้งแรก) จะถูกแยกออกมาเท่านั้น:
แยกค่าที่ไม่ซ้ำกัน (ยกเว้นรายการที่ซ้ำกันครั้งแรก)
ก่อนที่คุณจะใช้สูตรคุณต้องกำหนดชื่อสำหรับช่วงค่า
1. เลือกช่วงตัวอย่างเช่น A2: A8 แล้วคลิก สูตร > กำหนดชื่อ. ดูภาพหน้าจอ:
2 ใน ชื่อใหม่ ให้พิมพ์ชื่อช่วงของคุณในไฟล์ Name กล่องข้อความแล้วคลิก OK เพื่อปิดกล่องโต้ตอบ ดูภาพหน้าจอ:
3. เลือกเซลล์ว่างที่นี่ฉันเลือก C2 พิมพ์สูตรนี้ = ดัชนี (รายการ, การจับคู่ (0, ดัชนี (COUNTIF (C1: $ C $ 1, รายการ) + (COUNTIF (รายการ, รายการ) <> 1), 0,0), 0)) (C1: $ C $ 1 เป็นเซลล์แรกของคอลัมน์ที่คุณต้องการใส่ผลการแยกและรายการคือชื่อช่วงที่คุณกำหนดในขั้นตอนที่สอง) ให้กด Shift + Ctrl + Enter จากนั้นลากที่จับเติมเพื่อเติมช่วงที่คุณต้องการ คุณสามารถดูค่าที่ไม่ซ้ำกัน (ยกเว้นรายการที่ซ้ำกันครั้งแรก) ถูกแยกออกมาเท่านั้น:
หมายเหตุ: ถ้าคุณลากจุดจับเติมและเติมเซลล์มากกว่าจำนวนค่าที่ไม่ซ้ำกันเซลล์ที่เกินจะแสดงเป็นข้อผิดพลาด # N / A เพียงแค่ล้างข้อผิดพลาดเหล่านี้
 แยกค่าที่ไม่ซ้ำกัน (รวมถึงรายการที่ซ้ำกันครั้งแรก) โดยใช้ตัวกรองขั้นสูง
แยกค่าที่ไม่ซ้ำกัน (รวมถึงรายการที่ซ้ำกันครั้งแรก) โดยใช้ตัวกรองขั้นสูง
ใน Excel คุณสามารถใช้ไฟล์ ตัวกรองขั้นสูง ฟังก์ชั่นเพื่อดึงค่าที่ไม่ซ้ำกัน (รวมถึงรายการที่ซ้ำกันครั้งแรก) เท่านั้น
1. เลือกช่วงรายการที่คุณต้องการดึงค่าที่แตกต่างกันออกไป (รวมถึงป้ายกำกับรายการ) แล้วคลิก ข้อมูล > ระดับสูง. ดูภาพหน้าจอ:
2 ใน ตัวกรองขั้นสูง โต้ตอบตรวจสอบ คัดลอกไปยังตำแหน่งอื่นจากนั้นเลือกเซลล์เดียวเพื่อใส่ค่าผลลัพธ์ของคุณและทำเครื่องหมายที่ เฉพาะระเบียนเท่านั้น. ดูภาพหน้าจอ:
3 คลิก OKคุณสามารถเห็นผลลัพธ์:
 แยกค่าที่ไม่ซ้ำกัน (ไม่รวมหรือรวมรายการที่ซ้ำกันครั้งแรก) ด้วย Kutools for Excel
แยกค่าที่ไม่ซ้ำกัน (ไม่รวมหรือรวมรายการที่ซ้ำกันครั้งแรก) ด้วย Kutools for Excel
วิธีการข้างต้นอาจไม่ง่ายและรวดเร็วพอสำหรับคุณตอนนี้คุณสามารถใช้ Select ได้แล้ว เซลล์ที่ซ้ำกันและไม่ซ้ำกัน คุณลักษณะของ Kutools สำหรับ Excel.
| Kutools สำหรับ Excel, ที่มีมากกว่า 300 ฟังก์ชั่นที่มีประโยชน์ทำให้งานของคุณง่ายขึ้น |
หลังจากการติดตั้ง Kutools สำหรับ Excel โปรดทำดังนี้:(ดาวน์โหลด Kutools for Excel ฟรีทันที!)
1. เลือกรายการข้อมูล (ไม่รวมป้ายกำกับรายการ) แล้วคลิก Kutools > เลือก > เลือกเซลล์ซ้ำและไม่ซ้ำกัน. ดูภาพหน้าจอ:
2 ใน เลือกเซลล์ซ้ำและไม่ซ้ำกัน โต้ตอบตรวจสอบ ค่าเฉพาะเท่านั้น or ไม่ซ้ำกันทั้งหมด (รวมถึงรายการที่ซ้ำกันครั้งแรก) ตามความต้องการของคุณแล้วคลิก Okกล่องโต้ตอบจะปรากฏขึ้นเพื่อบอกจำนวนแถวที่เลือกคลิก OK เพื่อปิด ดูภาพหน้าจอ:
3. จากนั้นเลือกค่าที่ไม่ซ้ำกันทั้งหมด (ยกเว้นหรือรวมรายการที่ซ้ำกันครั้งแรก) คัดลอกไปยังช่วงอื่นที่คุณต้องการ ดูภาพหน้าจอ:
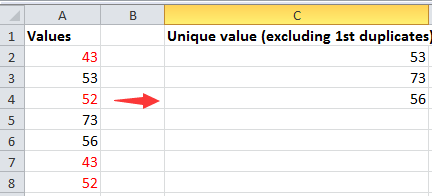
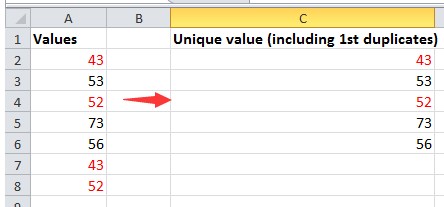
เคล็ดลับ: คุณยังสามารถเน้นค่าที่ไม่ซ้ำกันหรือค่าที่ซ้ำกันได้ด้วย Kutools สำหรับ Excel's เลือกเซลล์ซ้ำและไม่ซ้ำกัน.
ด้วย Kutools for Excel's เลือกเซลล์ซ้ำและไม่ซ้ำกันคุณสามารถเลือกเฉพาะเซลล์ที่ซ้ำกัน (ยกเว้นหรือรวมเซลล์แรก) และยังสามารถเลือกแถวที่ซ้ำกันทั้งหมดได้
คลิกที่นี่เพื่อดูข้อมูลเพิ่มเติมเกี่ยวกับ Select Duplicate & Unique Cells
 เลือกค่าที่ไม่ซ้ำกันหรือซ้ำกันเท่านั้น
เลือกค่าที่ไม่ซ้ำกันหรือซ้ำกันเท่านั้น
แยกที่อยู่อีเมลทั้งหมดจากสตริงข้อความไปยังตำแหน่งอื่นใน Excel ได้อย่างรวดเร็ว
|
| บางครั้งคุณอาจมีรายการสตริงข้อความรวมถึงที่อยู่อีเมลใน Excel และคุณต้องการแยกที่อยู่อีเมลไปยังคอลัมน์อื่นเพื่อให้ใช้งานได้สะดวก กับคดีนี้คุณจะแก้ภารกิจนี้ได้อย่างไร? Kutools สำหรับ Excel's แยกที่อยู่อีเมล ยูทิลิตี้สามารถแยกที่อยู่อีเมลจากสตริงข้อความใน Excel ได้อย่างรวดเร็ว คลิกเพื่อทดลองใช้ฟรีเต็มรูปแบบในไม่กี่วัน! |
 |
| Kutools for Excel: มีโปรแกรมเสริม Excel ที่มีประโยชน์มากกว่า 300 รายการให้ทดลองใช้ฟรีโดยไม่มีข้อ จำกัด ใน 30 วัน |
สุดยอดเครื่องมือเพิ่มผลผลิตในสำนักงาน
เพิ่มพูนทักษะ Excel ของคุณด้วย Kutools สำหรับ Excel และสัมผัสประสิทธิภาพอย่างที่ไม่เคยมีมาก่อน Kutools สำหรับ Excel เสนอคุณสมบัติขั้นสูงมากกว่า 300 รายการเพื่อเพิ่มประสิทธิภาพและประหยัดเวลา คลิกที่นี่เพื่อรับคุณสมบัติที่คุณต้องการมากที่สุด...

แท็บ Office นำอินเทอร์เฟซแบบแท็บมาที่ Office และทำให้งานของคุณง่ายขึ้นมาก
- เปิดใช้งานการแก้ไขและอ่านแบบแท็บใน Word, Excel, PowerPoint, ผู้จัดพิมพ์, Access, Visio และโครงการ
- เปิดและสร้างเอกสารหลายรายการในแท็บใหม่ของหน้าต่างเดียวกันแทนที่จะเป็นในหน้าต่างใหม่
- เพิ่มประสิทธิภาพการทำงานของคุณ 50% และลดการคลิกเมาส์หลายร้อยครั้งให้คุณทุกวัน!
