วิธีการแยกตัวเลขจากสตริงข้อความใน Excel
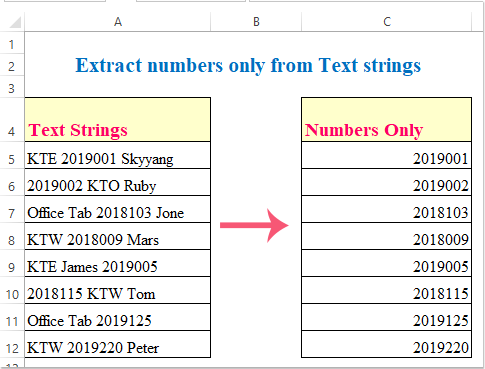
คุณเคยต้องการแยกตัวเลขจากรายการสตริงใน Excel หรือไม่? ที่นี่ฉันแนะนำวิธีการบางอย่างเพื่อให้คุณแยกเฉพาะตัวเลขอย่างรวดเร็วและง่ายดายใน Excel
วิธีที่ 1: แยกตัวเลขออกจากสตริงข้อความด้วยสูตรเท่านั้น
วิธีที่ 2: แยกหมายเลขออกจากสตริงข้อความด้วยรหัส VBA เท่านั้น
วิธีที่ 3: แยกหมายเลขออกจากสตริงข้อความด้วย Kutools for Excel
วิธีที่ 4: แยกตัวเลขทศนิยมออกจากสตริงข้อความด้วยสูตรเท่านั้น
วิธีที่ 1: แยกตัวเลขออกจากสตริงข้อความด้วยสูตรเท่านั้น
สูตรยาวต่อไปนี้สามารถช่วยคุณแยกเฉพาะตัวเลขจากสตริงข้อความได้โปรดทำดังนี้:
เลือกเซลล์ว่างที่คุณต้องการส่งออกตัวเลขที่แยกออกมาจากนั้นพิมพ์สูตรนี้: = SUMPRODUCT (MID (0 & A5, LARGE (INDEX (ISNUMBER (- MID (A5, ROW (INDIRECT ("1:" & LEN (A5))), 1)) * ROW (INDIRECT ("1:" & LEN (A5) )), 0), ROW (ทางอ้อม ("1:" & LEN (A5)))) + 1, 1) * 10 ^ ROW (INDIRECT ("1:" & LEN (A5))) / 10)แล้วลากจุดจับเติมเพื่อเติมเต็มช่วงที่คุณต้องใช้สูตรนี้ ดูภาพหน้าจอ:

หมายเหตุ:
- 1. A5 หมายถึงข้อมูลแรกที่คุณต้องการแยกตัวเลขออกจากรายการเท่านั้น
- 2. ผลลัพธ์จะแสดงเป็น 0 เมื่อไม่มีตัวเลขในสตริง
แยกตัวเลขออกจากสตริงข้อความเท่านั้น:
กับ Kutools สำหรับ Excel's สารสกัด คุณสามารถแยกเฉพาะตัวเลขจากเซลล์สตริงข้อความได้อย่างรวดเร็ว คลิกเพื่อดาวน์โหลด Kutools for Excel!
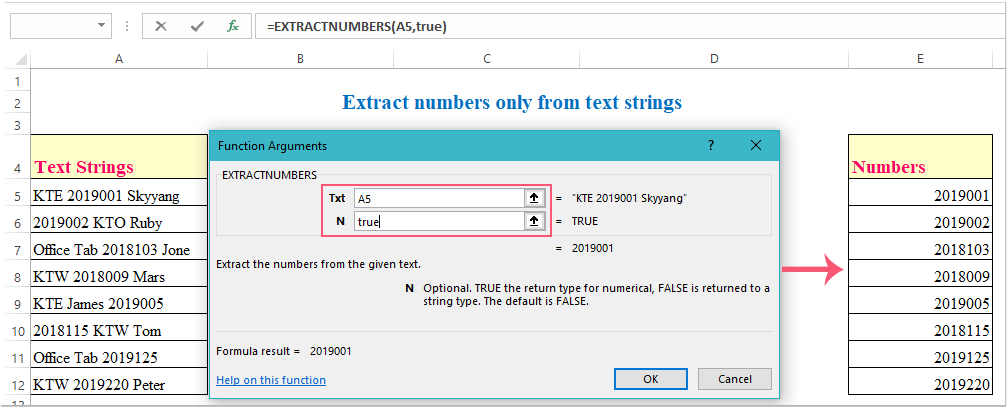
วิธีที่ 2: แยกหมายเลขออกจากสตริงข้อความด้วยรหัส VBA เท่านั้น
นี่คือรหัส VBA ที่สามารถช่วยคุณได้เช่นกันโปรดทำดังนี้:
1. กด Alt + F11 คีย์เพื่อเปิด Microsoft Visual Basic สำหรับแอปพลิเคชัน หน้าต่าง
2. คลิก สิ่งที่ใส่เข้าไป > โมดูลและวางรหัสต่อไปนี้ในไฟล์ โมดูล หน้าต่าง.
รหัส VBA: แยกหมายเลขออกจากสตริงข้อความเท่านั้น:
Sub ExtrNumbersFromRange()
Dim xRg As Range
Dim xDRg As Range
Dim xRRg As Range
Dim nCellLength As Integer
Dim xNumber As Integer
Dim strNumber As String
Dim xTitleId As String
Dim xI As Integer
xTitleId = "KutoolsforExcel"
Set xDRg = Application.InputBox("Please select text strings:", xTitleId, "", Type:=8)
If TypeName(xDRg) = "Nothing" Then Exit Sub
Set xRRg = Application.InputBox("Please select output cell:", xTitleId, "", Type:=8)
If TypeName(xRRg) = "Nothing" Then Exit Sub
xI = 0
strNumber = ""
For Each xRg In xDRg
xI = xI + 1
nCellLength = Len(xRg)
For xNumber = 1 To nCellLength
If IsNumeric(Mid(xRg, xNumber, 1)) Then
strNumber = strNumber & Mid(xRg, xNumber, 1)
End If
Next xNumber
xRRg.Item(xI) = strNumber
strNumber = ""
Next xRg
End Sub
3. จากนั้นกด F5 คีย์เพื่อเรียกใช้รหัสนี้และกล่องพร้อมต์จะปรากฏขึ้นเพื่อเตือนให้เลือกช่วงข้อความที่คุณต้องการใช้ดูภาพหน้าจอ:

4. จากนั้นคลิก OKกล่องพร้อมต์อื่นกำลังตามมาโปรดเลือกเซลล์เพื่อแสดงผลลัพธ์ดูภาพหน้าจอ:

5. ในที่สุดคลิก OK และตัวเลขทั้งหมดในเซลล์ที่เลือกจะถูกแยกออกพร้อมกัน
วิธีที่ 3: แยกหมายเลขออกจากสตริงข้อความด้วย Kutools for Excel
Kutools สำหรับ Excel ยังมีฟังก์ชั่นที่มีประสิทธิภาพซึ่งเรียกว่า สารสกัดด้วยฟังก์ชันนี้คุณสามารถแยกเฉพาะตัวเลขจากสตริงข้อความต้นฉบับได้อย่างรวดเร็ว
| Kutools สำหรับ Excel : ด้วย Add-in ของ Excel ที่มีประโยชน์มากกว่า 300 รายการทดลองใช้ฟรีโดยไม่มีข้อ จำกัด ใน 30 วัน. |
หลังจากการติดตั้ง Kutools สำหรับ Excelโปรดดำเนินการดังนี้:
1. คลิกเซลล์ที่อยู่นอกเหนือสตริงข้อความที่คุณจะใส่ผลลัพธ์ดูภาพหน้าจอ:

2. จากนั้นคลิก Kutools > ฟังก์ชัน Kutools > ข้อความ > สารสกัดดูภาพหน้าจอ:

3. ใน อาร์กิวเมนต์ของฟังก์ชัน ให้เลือกเซลล์ที่คุณต้องการดึงตัวเลขจากไฟล์ txt กล่องข้อความแล้วป้อน จริง or เท็จ เข้าไปใน N กล่องข้อความดูภาพหน้าจอ:

หมายเหตุ: อาร์กิวเมนต์ N เป็นรายการทางเลือกหากคุณป้อน จริงมันจะส่งกลับตัวเลขเป็นตัวเลขหากคุณป้อน เท็จมันจะส่งคืนตัวเลขเป็นรูปแบบข้อความค่าเริ่มต้นคือเท็จดังนั้นคุณสามารถเว้นว่างไว้ได้
4. จากนั้นคลิก OKตัวเลขจะถูกดึงออกมาจากเซลล์ที่เลือกจากนั้นลากที่จับเติมลงไปที่เซลล์ที่คุณต้องการใช้ฟังก์ชันนี้คุณจะได้ผลลัพธ์ดังต่อไปนี้:

คลิกเพื่อดาวน์โหลดและทดลองใช้ Kutools for Excel ฟรีทันที!
วิธีที่ 4: แยกตัวเลขทศนิยมออกจากสตริงข้อความด้วยสูตรเท่านั้น
หากสตริงข้อความซึ่งรวมถึงตัวเลขทศนิยมในแผ่นงานของคุณคุณจะแยกเฉพาะตัวเลขทศนิยมออกจากสตริงข้อความได้อย่างไร
สูตรด้านล่างสามารถช่วยให้คุณแยกตัวเลขทศนิยมออกจากสตริงข้อความได้อย่างรวดเร็วและง่ายดาย
ใส่สูตรนี้:=LOOKUP(9.9E+307,--LEFT(MID(A5,MIN(FIND({1,2,3,4,5,6,7,8,9,0}, $A5&"1023456789")),999),ROW(INDIRECT("1:999")))), จากนั้นเติมที่จับลงในเซลล์ที่คุณต้องการให้มีสูตรนี้ตัวเลขทศนิยมทั้งหมดถูกแยกออกจากสตริงข้อความดูภาพหน้าจอ:

แยกหมายเลขออกจากสตริงด้วย Kutools for Excel เท่านั้น
บทความญาติ:
สุดยอดเครื่องมือเพิ่มผลผลิตในสำนักงาน
เพิ่มพูนทักษะ Excel ของคุณด้วย Kutools สำหรับ Excel และสัมผัสประสิทธิภาพอย่างที่ไม่เคยมีมาก่อน Kutools สำหรับ Excel เสนอคุณสมบัติขั้นสูงมากกว่า 300 รายการเพื่อเพิ่มประสิทธิภาพและประหยัดเวลา คลิกที่นี่เพื่อรับคุณสมบัติที่คุณต้องการมากที่สุด...

แท็บ Office นำอินเทอร์เฟซแบบแท็บมาที่ Office และทำให้งานของคุณง่ายขึ้นมาก
- เปิดใช้งานการแก้ไขและอ่านแบบแท็บใน Word, Excel, PowerPoint, ผู้จัดพิมพ์, Access, Visio และโครงการ
- เปิดและสร้างเอกสารหลายรายการในแท็บใหม่ของหน้าต่างเดียวกันแทนที่จะเป็นในหน้าต่างใหม่
- เพิ่มประสิทธิภาพการทำงานของคุณ 50% และลดการคลิกเมาส์หลายร้อยครั้งให้คุณทุกวัน!
