จะเปลี่ยนทิศทางหลังจากกดปุ่ม Enter ใน Excel ได้อย่างไร
คุณสังเกตเห็นว่า Excel เลื่อนเคอร์เซอร์ลงไปที่แถวถัดไปโดยอัตโนมัติเมื่อคุณกดแป้น Enter หลังจากพิมพ์ข้อมูลลงในเซลล์หรือไม่? แต่ถ้าคุณต้องการให้เคอร์เซอร์ไปในทิศทางอื่นเช่นไปทางขวาซ้ายหรือขึ้นคุณจะทำอย่างไร?
เปลี่ยนทิศทางหลังจากกดปุ่ม Enter ใน Excel
 เปลี่ยนทิศทางหลังจากกดปุ่ม Enter ใน Excel
เปลี่ยนทิศทางหลังจากกดปุ่ม Enter ใน Excel
หากต้องการเปลี่ยนทิศทางเริ่มต้นของเซลล์ที่เลือกหลังจากกด เข้าสู่ ที่สำคัญคุณสามารถแก้ไขได้ด้วยขั้นตอนต่อไปนี้:
1. เปิดสมุดงานของคุณแล้วไปที่ เนื้อไม่มีมัน จากนั้นคลิก Options ในบานหน้าต่าง
2. ในการโผล่ออกมา ตัวเลือก Excel โต้ตอบคลิก ระดับสูง จากบานหน้าต่างด้านซ้ายและในส่วนด้านขวาให้เลือก หลังจากกด Enter แล้วให้ย้ายส่วนที่เลือก ภายใต้ ตัวเลือกการแก้ไข จากนั้นคลิกที่ไฟล์ ทิศทาง รายการแบบเลื่อนลงและเลือกทิศทางที่คุณต้องการ (ขวาขึ้นซ้าย). ดูภาพหน้าจอ:
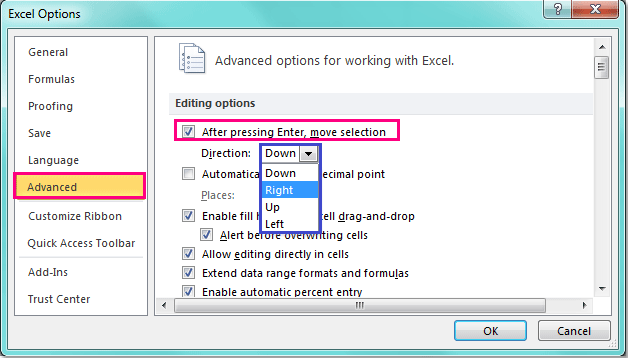
3. จากนั้นคลิก OK เพื่อปิดกล่องโต้ตอบนี้และเมื่อคุณกด เข้าสู่ หลังจากพิมพ์ data nest time แล้วทิศทางของเคอร์เซอร์จะเปลี่ยนไปตามความต้องการของคุณ
ปลาย: ใน Excel 2007 คลิก Office ปุ่ม> ตัวเลือก Excel ไป ตัวเลือก Excel โต้ตอบ
บทความที่เกี่ยวข้อง:
จะเปลี่ยนบันทึกเป็นตำแหน่งเริ่มต้นใน Excel ได้อย่างไร?
สุดยอดเครื่องมือเพิ่มผลผลิตในสำนักงาน
เพิ่มพูนทักษะ Excel ของคุณด้วย Kutools สำหรับ Excel และสัมผัสประสิทธิภาพอย่างที่ไม่เคยมีมาก่อน Kutools สำหรับ Excel เสนอคุณสมบัติขั้นสูงมากกว่า 300 รายการเพื่อเพิ่มประสิทธิภาพและประหยัดเวลา คลิกที่นี่เพื่อรับคุณสมบัติที่คุณต้องการมากที่สุด...

แท็บ Office นำอินเทอร์เฟซแบบแท็บมาที่ Office และทำให้งานของคุณง่ายขึ้นมาก
- เปิดใช้งานการแก้ไขและอ่านแบบแท็บใน Word, Excel, PowerPoint, ผู้จัดพิมพ์, Access, Visio และโครงการ
- เปิดและสร้างเอกสารหลายรายการในแท็บใหม่ของหน้าต่างเดียวกันแทนที่จะเป็นในหน้าต่างใหม่
- เพิ่มประสิทธิภาพการทำงานของคุณ 50% และลดการคลิกเมาส์หลายร้อยครั้งให้คุณทุกวัน!

