วิธีหยุดการคำนวณอัตโนมัติใน Excel
โดยทั่วไปเมื่อคุณใช้สูตรในเวิร์กชีตตัวอย่างเช่นในเซลล์ C1 คุณใช้สูตรนี้ = A1 + B2 และสูตรจะคำนวณโดยอัตโนมัติพร้อมกับการเปลี่ยนแปลงของข้อมูลใน A1 และ B2 ตอนนี้ถ้าคุณต้องการหยุดการคำนวณอัตโนมัติฉันสามารถแนะนำเคล็ดลับสองวิธีให้คุณได้
หยุดการคำนวณอัตโนมัติด้วยตัวเลือกการคำนวณใน Excel
 หยุดการคำนวณอัตโนมัติด้วยตัวเลือกการคำนวณใน Excel
หยุดการคำนวณอัตโนมัติด้วยตัวเลือกการคำนวณใน Excel
หากคุณต้องการหยุดการคำนวณอัตโนมัติใน Excel คุณเพียงแค่เปลี่ยนการคำนวณอัตโนมัติเป็นการคำนวณด้วยตนเอง
กรุณาคลิ้ก สูตร > ตัวเลือกการคำนวณ > ด้วยมือ. ดูภาพหน้าจอ:
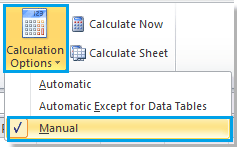
ตอนนี้การคำนวณอัตโนมัติหยุดลงใน Excel แล้ว
 หยุดการคำนวณอัตโนมัติด้วย VBA
หยุดการคำนวณอัตโนมัติด้วย VBA
ในขณะเดียวกันการใช้ VBA สามารถหยุดการคำนวณอัตโนมัติได้
หากคุณเคยใช้ VBA คุณสามารถเรียกใช้ VBA ด้านล่างเพื่อรวมแถวอื่น ๆ
1 ถือ ALT และกด F11 บนแป้นพิมพ์เพื่อเปิดไฟล์ Microsoft Visual Basic สำหรับแอปพลิเคชัน หน้าต่าง
2 คลิก สิ่งที่ใส่เข้าไป > โมดูลและคัดลอก VBA ลงในโมดูล
VBA: หยุดการคำนวณอัตโนมัติด้วย VBA
Private Sub Workbook_Open()
'Updateby20140314
Application.Calculation = XlCalculation.xlCalculationManual
End Sub
3 จากนั้นคลิก วิ่ง เพื่อหยุดการคำนวณอัตโนมัติ
ปลาย: หากคุณต้องการกู้คืนการคำนวณอัตโนมัติเพียงแค่คลิก สูตร > ตัวเลือกการคำนวณ > อัตโนมัติ.
สุดยอดเครื่องมือเพิ่มผลผลิตในสำนักงาน
เพิ่มพูนทักษะ Excel ของคุณด้วย Kutools สำหรับ Excel และสัมผัสประสิทธิภาพอย่างที่ไม่เคยมีมาก่อน Kutools สำหรับ Excel เสนอคุณสมบัติขั้นสูงมากกว่า 300 รายการเพื่อเพิ่มประสิทธิภาพและประหยัดเวลา คลิกที่นี่เพื่อรับคุณสมบัติที่คุณต้องการมากที่สุด...

แท็บ Office นำอินเทอร์เฟซแบบแท็บมาที่ Office และทำให้งานของคุณง่ายขึ้นมาก
- เปิดใช้งานการแก้ไขและอ่านแบบแท็บใน Word, Excel, PowerPoint, ผู้จัดพิมพ์, Access, Visio และโครงการ
- เปิดและสร้างเอกสารหลายรายการในแท็บใหม่ของหน้าต่างเดียวกันแทนที่จะเป็นในหน้าต่างใหม่
- เพิ่มประสิทธิภาพการทำงานของคุณ 50% และลดการคลิกเมาส์หลายร้อยครั้งให้คุณทุกวัน!
