วิธีการแปลงหนึ่งเซลล์เป็นหลายเซลล์ / แถวใน Excel?
บางครั้งการดูข้อมูลทั้งหมดเป็นเรื่องยากหากมีข้อมูลจำนวนมากในเซลล์ใน Excel ในกรณีนี้การแปลงข้อมูลทั้งหมดในเซลล์นี้เป็นหลายเซลล์หรือหลายแถวอาจทำให้การดูเนื้อหายาว ๆ ง่ายขึ้นและชัดเจนขึ้นดังที่แสดงด้านล่าง ใน Excel คุณสามารถทำได้โดยใช้วิธีการด้านล่าง
แปลงหนึ่งเซลล์เป็นหลายเซลล์ / แถวด้วย Text to Column และ Paste Special ใน Excel
แปลงหนึ่งเซลล์เป็นหลายเซลล์ / แถวด้วย VBA
แปลงหนึ่งเซลล์เป็นหลายคอลัมน์ / แถวด้วย Kutools for Excel ![]()
 แปลงหนึ่งเซลล์เป็นหลายเซลล์ / แถวด้วย Text to Column และ Paste Special ใน Excel
แปลงหนึ่งเซลล์เป็นหลายเซลล์ / แถวด้วย Text to Column และ Paste Special ใน Excel
1. เลือกเซลล์ที่คุณต้องการแปลงข้อมูลแล้วคลิก ข้อมูล > ข้อความเป็นคอลัมน์ดูภาพหน้าจอ:
2. ในกล่องโต้ตอบป๊อปอัปให้เลือก ที่คั่น กล่องกาเครื่องหมายแล้วคลิก ถัดไป. ดูภาพหน้าจอ:
3 ตรวจสอบ จุลภาค กล่องกาเครื่องหมายในกล่องโต้ตอบเท่านั้นแล้วคลิก เสร็จสิ้น. ดูภาพหน้าจอ: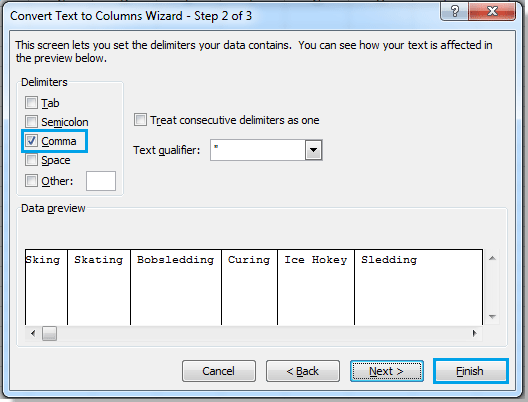
4. จากนั้นคุณจะเห็นข้อมูลเซลล์ถูกแบ่งออกเป็นหลายคอลัมน์ ตอนนี้เลือกเซลล์เหล่านี้แล้วคลิกขวาเพื่อคลิก คัดลอก จากเมนูบริบทเพื่อคัดลอก ดูภาพหน้าจอ:
5. เลือกเซลล์ว่างที่คุณต้องการและคลิกขวาเพื่อเลือก เปลี่ยน (T)จากนั้นคุณจะเห็นว่าข้อมูลถูกแปลงเป็นหลายแถว ดูภาพหน้าจอ:
หากคุณกำลังใช้ Microsoft Excel 2007 ให้คลิกไฟล์ หน้าแรก > พาสต้า > ไขว้ เพื่อวางข้อมูลแยก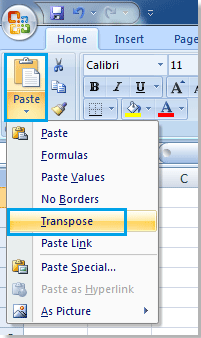
คุณสามารถเห็นผลลัพธ์ดังที่แสดง: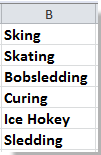
แยกเซลล์หนึ่งเซลล์ออกเป็นคอลัมน์หรือแถวอย่างรวดเร็วโดยยึดตามตัวคั่น
|
| ใน Excel การแบ่งเซลล์ออกเป็นคอลัมน์นั้นน่าเบื่อด้วยวิซาร์ดทีละขั้นตอน แต่ด้วย Kutools สำหรับ Excel's แยกเซลล์ ยูทิลิตี้คุณสามารถ: 1 แปลงเซลล์หนึ่งเซลล์เป็นคอลัมน์หรือแถวตามตัวคั่น 2 แปลงสตริงเป็นข้อความและตัวเลข 3 แปลงสตริงตามความกว้างเฉพาะด้วยการคลิก คลิกเพื่อทดลองใช้งานฟรี 30 วันเต็มรูปแบบ! |
 |
| Kutools for Excel: มีโปรแกรมเสริม Excel ที่มีประโยชน์มากกว่า 300 รายการให้ทดลองใช้ฟรีโดยไม่มีข้อ จำกัด ใน 30 วัน |
 แปลงหนึ่งเซลล์เป็นหลายเซลล์ / แถวด้วย VBA
แปลงหนึ่งเซลล์เป็นหลายเซลล์ / แถวด้วย VBA
หากคุณคิดว่าวิธีการข้างต้นน่าเบื่อเล็กน้อยคุณสามารถใช้ VBA เพื่อทำให้เสร็จได้
1 ถือ ALT และกด F11 บนแป้นพิมพ์เพื่อเปิดไฟล์ Microsoft Visual Basic สำหรับแอปพลิเคชัน หน้าต่าง
2 คลิก สิ่งที่ใส่เข้าไป > โมดูลและคัดลอก VBA ลงในโมดูล
VBA: แปลงหนึ่งเซลล์เป็นหลายแถว
Sub TransposeRange()
'Updateby20140312
Dim rng As Range
Dim InputRng As Range, OutRng As Range
xTitleId = "KutoolsforExcel"
Set InputRng = Application.Selection.Range("A1")
Set InputRng = Application.InputBox("Range(single cell) :", xTitleId, InputRng.Address, Type:=8)
Set OutRng = Application.InputBox("Out put to (single cell):", xTitleId, Type:=8)
Arr = VBA.Split(InputRng.Range("A1").Value, ",")
OutRng.Resize(UBound(Arr) - LBound(Arr) + 1).Value = Application.Transpose(Arr)
End Sub
3 คลิก วิ่ง เพื่อเรียกใช้รหัส VBA และไฟล์ KutoolsforExcel กล่องโต้ตอบจะปรากฏขึ้นเพื่อให้คุณเลือกเซลล์เดียวที่คุณต้องการแปลงข้อมูล ดูภาพหน้าจอ:
4 คลิก OKและในกล่องโต้ตอบป๊อปอัปอื่นให้เลือกเซลล์เพื่อส่งออกผลลัพธ์ ดูภาพหน้าจอ:
คุณสามารถเห็นผลลัพธ์: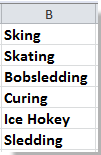
ปลาย: ในโค้ด VBA ด้านบนคุณสามารถเปลี่ยนตัวคั่นได้ "," คุณต้องการแยกข้อมูลโดย VBA นี้ไม่รองรับการแบ่งเซลล์ตามอักขระบรรทัดใหม่
 แปลงหนึ่งเซลล์เป็นหลายคอลัมน์ / แถวด้วย Kutools for Excel
แปลงหนึ่งเซลล์เป็นหลายคอลัมน์ / แถวด้วย Kutools for Excel
ถ้าคุณมี Kutools สำหรับ Excel - ติดตั้งเครื่องมือที่มีประโยชน์แล้วคุณสามารถใช้งานได้ แยกเซลล์ fuction เพื่อแบ่งเซลล์เดียวออกเป็นหลายคอลัมน์หรือแถวอย่างรวดเร็วโดยใช้ตัวคั่น
- 300 + ฟังก์ชั่นที่ทรงพลังและใช้งานง่าย110,000 + ทางเลือกของผู้ใช้ Excel
- เต็มรูปแบบ ทดลองใช้ฟรีใน 30 วันไม่ต้องใช้บัตรเครดิต
- ฟังก์ชั่นคลิกเดียวจำนวนมากเพื่อลดเวลาในการทำงานของคุณในการแก้ปัญหาที่ซับซ้อน
- รวมถึงฟังก์ชั่นในการแปลงแบตช์การลบการรวมชีต / เซลล์การเอ็กซ์โปราดิต ฯลฯ ทดลองใช้ฟรี
หลังจากการติดตั้ง Kutools สำหรับ Excel โปรดทำดังนี้:(ดาวน์โหลด Kutools for Excel ฟรีทันที!)
1. เลือกเซลล์ที่คุณต้องการแบ่งเป็นแถวแล้วคลิก Kutools > ผสานและแยก > แยกเซลล์. ดูภาพหน้าจอ:
2. จากนั้นใน แยกเซลล์ โต้ตอบตรวจสอบ แบ่งเป็นแถว ภายใต้ ชนิดภาพเขียน และตรวจสอบ อื่นๆ ภายใต้ ระบุตัวคั่น จากนั้นป้อนตัวคั่นที่คุณต้องการแบ่งเซลล์ตามในกล่องข้อความ ดูภาพหน้าจอ:

3 คลิก Okและกล่องโต้ตอบจะปรากฏขึ้นเพื่อเตือนให้คุณเลือกเซลล์เพื่อแยกผลลัพธ์ออก
4 คลิก OK. ตอนนี้คุณสามารถเห็นเซลล์ถูกแปลงเป็นหลายแถว
เคล็ดลับ: หากคุณต้องการแปลงเซลล์เดียวเป็นคอลัมน์ตามตัวคั่นที่ระบุให้เลือก แยกเป็นคอลัมน์ ในกล่องโต้ตอบและป้อนตัวคั่นลงใน อื่นๆ กล่องข้อความ.
 แปลงหนึ่งเซลล์เป็นหลายแถวหรือหลายคอลัมน์
แปลงหนึ่งเซลล์เป็นหลายแถวหรือหลายคอลัมน์
ย้ายข้ามตารางอย่างรวดเร็วไปยังรายการหรือในทางกลับกัน
|
| ในขณะที่คุณได้รับแผ่นงานที่มีตารางไขว้ซึ่งคุณต้องแปลงเป็นตารางรายการคุณจะจัดการกับมันได้อย่างไร? ด้วย Kutools จาก Excel's เปลี่ยนขนาดตาราง ยูทิลิตี้คุณสามารถแปลงตารางข้ามมิติเป็นตารางขนาดสามมิติหรือในทางกลับกันโดยเร็วที่สุด คลิกเพื่อทดลองใช้ฟีเจอร์เต็มรูปแบบฟรี 30 วัน! |
 |
| Kutools for Excel: มีโปรแกรมเสริม Excel ที่มีประโยชน์มากกว่า 300 รายการให้ทดลองใช้ฟรีโดยไม่มีข้อ จำกัด ใน 30 วัน |
บทความญาติ:
- ยูทิลิตี้ Transpose Range: แปลงหลายแถวเป็นคอลัมน์และแถวใน Excel ได้อย่างง่ายดาย
- เครื่องมือแปลงหน่วย: แปลงเลขฐานสิบเป็นเลขฐานสอง / ฐานแปด / ฐานสิบหกอย่างรวดเร็วหรือในทางกลับกัน
สุดยอดเครื่องมือเพิ่มผลผลิตในสำนักงาน
เพิ่มพูนทักษะ Excel ของคุณด้วย Kutools สำหรับ Excel และสัมผัสประสิทธิภาพอย่างที่ไม่เคยมีมาก่อน Kutools สำหรับ Excel เสนอคุณสมบัติขั้นสูงมากกว่า 300 รายการเพื่อเพิ่มประสิทธิภาพและประหยัดเวลา คลิกที่นี่เพื่อรับคุณสมบัติที่คุณต้องการมากที่สุด...

แท็บ Office นำอินเทอร์เฟซแบบแท็บมาที่ Office และทำให้งานของคุณง่ายขึ้นมาก
- เปิดใช้งานการแก้ไขและอ่านแบบแท็บใน Word, Excel, PowerPoint, ผู้จัดพิมพ์, Access, Visio และโครงการ
- เปิดและสร้างเอกสารหลายรายการในแท็บใหม่ของหน้าต่างเดียวกันแทนที่จะเป็นในหน้าต่างใหม่
- เพิ่มประสิทธิภาพการทำงานของคุณ 50% และลดการคลิกเมาส์หลายร้อยครั้งให้คุณทุกวัน!
