วิธีสร้างแผนภูมิผลรวมสะสมใน Excel
หากมีรายการข้อมูลเกี่ยวกับปริมาณการขายรายเดือนในหนึ่งปีและตอนนี้คุณต้องการสร้างแผนภูมิผลรวมสะสมเพื่อให้ผู้อื่นดูผลรวมสะสมของปริมาณการขายในทุกเดือนอย่างชัดเจนดังภาพหน้าจอต่อไปนี้คุณจะทำได้อย่างไร ทำ? ที่นี่ฉันจะแนะนำวิธีการสร้างแผนภูมิผลรวมใน Excel
เพิ่มผลรวมสะสมสำหรับแผนภูมิใน Excel ด้วยคุณสมบัติที่มีประโยชน์
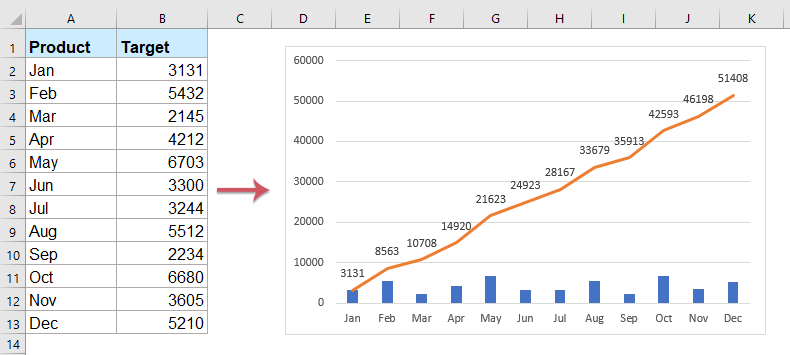
สร้างแผนภูมิผลรวมสะสมใน Excel
1. เลือกเซลล์ว่างที่อยู่ติดกับคอลัมน์เป้าหมายในกรณีนี้ให้เลือกเซลล์ C2 แล้วพิมพ์สูตรนี้ = SUM (B $ 2: B2), จากนั้นลากที่จับเติมลงไปที่เซลล์ที่คุณต้องการใช้สูตรนี้. ดูภาพหน้าจอ:

2. จากนั้นเลือกช่วงคอลัมน์เป้าหมายและผลรวมจากนั้นคลิก สิ่งที่ใส่เข้าไป > คอลัมน์ > คอลัมน์คลัสเตอร์ดูภาพหน้าจอ:
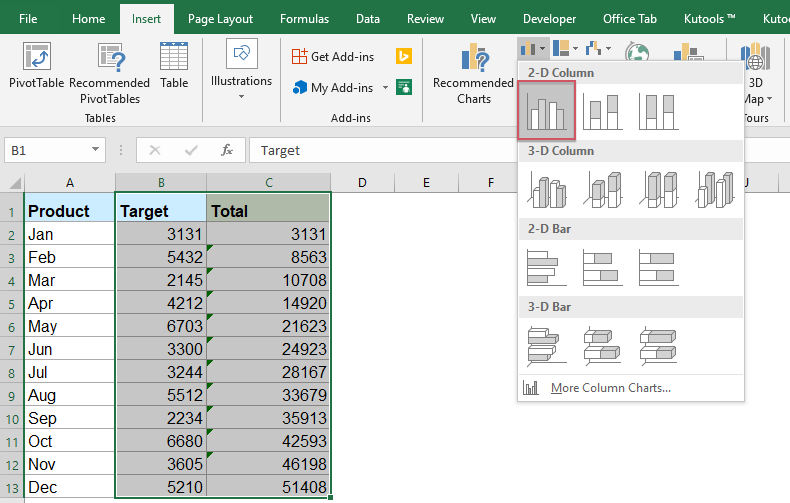
3. ในแผนภูมิที่แทรกคลิกคอลัมน์รวมหนึ่งคอลัมน์แล้วคลิกขวาเพื่อเลือก เปลี่ยนประเภทแผนภูมิซีรี่ส์…จากเมนูบริบท ดูภาพหน้าจอ:

4. ใน เปลี่ยนประเภทแผนภูมิ โต้ตอบคลิก วงดนตรีผสม จากบานหน้าต่างด้านซ้ายแล้วเลือก คอลัมน์ - บรรทัดแบบคลัสเตอร์ ประเภทแผนภูมิในบานหน้าต่างด้านขวาดูภาพหน้าจอ:

หมายเหตุ: หากคุณกำลังใช้ Excel 2010 และเวอร์ชันก่อนหน้าโปรดเลือก Line ในบานหน้าต่างด้านซ้ายแล้วเลือกประเภทแผนภูมิเส้นหนึ่งประเภทจากบานหน้าต่างด้านขวาดูภาพหน้าจอ:

5. คลิก OKแล้วคลิกขวาที่เส้นในแผนภูมิแล้วเลือก เพิ่มป้ายกำกับข้อมูล > เพิ่มป้ายกำกับข้อมูล จากเมนูบริบท ดูภาพหน้าจอ:

6. จากนั้นคุณจะเห็นแผนภูมิผลรวมสะสมเสร็จสิ้น:
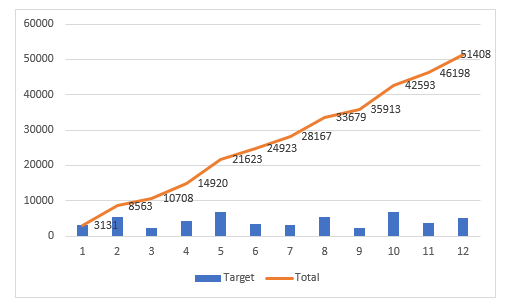
เพิ่มผลรวมสะสมสำหรับแผนภูมิใน Excel ด้วยคุณสมบัติที่มีประโยชน์
ถ้าคุณมี Kutools สำหรับ Excelเดียวกันกับที่ เพิ่มผลรวมสะสมลงในแผนภูมิ คุณสามารถแทรกผลรวมสะสมสำหรับแผนภูมิด้วยการคลิกเพียงไม่กี่ครั้ง
หลังจากการติดตั้ง Kutools สำหรับ Excelโปรดทำตามนี้:
1. ขั้นแรกโปรดแทรกแผนภูมิตามข้อมูลของคุณดูภาพหน้าจอ:

2. จากนั้นคลิกเพื่อเลือกแผนภูมิจากนั้นคลิก Kutools > ชาร์ต > เครื่องมือแผนภูมิ > เพิ่มผลรวมสะสมลงในแผนภูมิดูภาพหน้าจอ:

3. จากนั้นคลิก ใช่ ในกล่องพร้อมต์ที่โผล่ขึ้นมาจากนั้นคลิก OK ในช่องต่อไปนี้ดูภาพหน้าจอ:
 |
 |
 |
4ขณะนี้มูลค่ารวมสะสมได้ถูกเพิ่มลงในแผนภูมิดูภาพหน้าจอ:
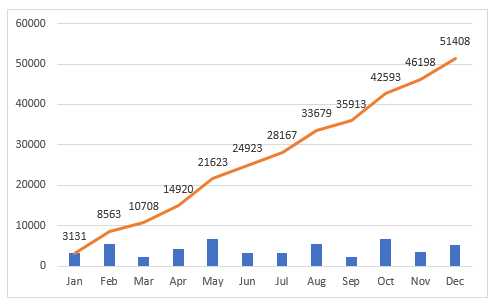
ดาวน์โหลดและทดลองใช้ Kutools for Excel ฟรีทันที!
บทความแผนภูมิญาติเพิ่มเติม:
- สร้างแผนภูมิแท่งที่ซ้อนทับแผนภูมิแท่งอื่นใน Excel
- เมื่อเราสร้างแถบคลัสเตอร์หรือแผนภูมิคอลัมน์ที่มีชุดข้อมูลสองชุดแถบชุดข้อมูลทั้งสองจะแสดงเคียงข้างกัน แต่ในบางครั้งเราจำเป็นต้องใช้แผนภูมิแท่งแบบซ้อนทับหรือแบบซ้อนทับเพื่อเปรียบเทียบชุดข้อมูลทั้งสองให้ชัดเจนยิ่งขึ้น ในบทความนี้ฉันจะพูดถึงวิธีการสร้างแผนภูมิแท่งที่ซ้อนทับกันใน Excel
- แผนภูมิสีตามสีของเซลล์ใน Excel
- โดยปกติเมื่อคุณสร้างแผนภูมิสีของแถบคอลัมน์จะเป็นค่าเริ่มต้น หากคุณต้องการจัดรูปแบบสีที่เติมในแต่ละแถบตามสีของเซลล์ตามภาพหน้าจอต่อไปนี้คุณจะแก้ปัญหาใน Excel ได้อย่างไร?
- เน้นจุดข้อมูลสูงสุดและต่ำสุดในแผนภูมิ
- หากคุณมีแผนภูมิคอลัมน์ที่คุณต้องการเน้นจุดข้อมูลสูงสุดหรือเล็กที่สุดด้วยสีที่แตกต่างกันเพื่อให้โดดเด่นดังภาพหน้าจอต่อไปนี้ คุณจะระบุค่าสูงสุดและน้อยที่สุดแล้วเน้นจุดข้อมูลในแผนภูมิอย่างรวดเร็วได้อย่างไร
- สร้างแผนภูมิขั้นตอนใน Excel
- แผนภูมิขั้นตอนใช้เพื่อแสดงการเปลี่ยนแปลงที่เกิดขึ้นในช่วงเวลาที่ไม่สม่ำเสมอซึ่งเป็นแผนภูมิเส้นเวอร์ชันขยาย แต่ไม่มีวิธีโดยตรงในการสร้างใน Excel บทความนี้ฉันจะพูดถึงวิธีสร้างแผนภูมิขั้นตอนทีละขั้นตอนในแผ่นงาน Excel
- สร้างแผนภูมิแท่งความคืบหน้าใน Excel
- ใน Excel แผนภูมิแท่งความคืบหน้าสามารถช่วยให้คุณติดตามความคืบหน้าไปสู่เป้าหมายได้ดังภาพหน้าจอต่อไปนี้ แต่คุณจะสร้างแผนภูมิแท่งความคืบหน้าในแผ่นงาน Excel ได้อย่างไร?
สุดยอดเครื่องมือเพิ่มผลผลิตในสำนักงาน
เพิ่มพูนทักษะ Excel ของคุณด้วย Kutools สำหรับ Excel และสัมผัสประสิทธิภาพอย่างที่ไม่เคยมีมาก่อน Kutools สำหรับ Excel เสนอคุณสมบัติขั้นสูงมากกว่า 300 รายการเพื่อเพิ่มประสิทธิภาพและประหยัดเวลา คลิกที่นี่เพื่อรับคุณสมบัติที่คุณต้องการมากที่สุด...

แท็บ Office นำอินเทอร์เฟซแบบแท็บมาที่ Office และทำให้งานของคุณง่ายขึ้นมาก
- เปิดใช้งานการแก้ไขและอ่านแบบแท็บใน Word, Excel, PowerPoint, ผู้จัดพิมพ์, Access, Visio และโครงการ
- เปิดและสร้างเอกสารหลายรายการในแท็บใหม่ของหน้าต่างเดียวกันแทนที่จะเป็นในหน้าต่างใหม่
- เพิ่มประสิทธิภาพการทำงานของคุณ 50% และลดการคลิกเมาส์หลายร้อยครั้งให้คุณทุกวัน!
