วิธีสร้างกล่องคำสั่งผสมใน Excel อย่างรวดเร็ว
| กล่องคำสั่งผสม (การควบคุมแบบฟอร์ม) | กล่องคำสั่งผสม (ActiveX Control) |
 |
 |
อย่างที่เราทราบกันดีว่ากล่องคำสั่งผสมคือกล่องรายการแบบหล่นลงซึ่งรวมกล่องข้อความเข้ากับกล่องรายการ ใน Excel, มีกล่องคำสั่งผสมสองประเภทหนึ่งคือกล่องคำสั่งผสมการควบคุมฟอร์มอีกกล่องหนึ่งคือกล่องคำสั่งผสม ActiveX Control ตามภาพหน้าจอด้านซ้ายที่แสดง วันนี้ฉันจะพูดถึงวิธีการสร้างกล่องคำสั่งผสมสองประเภทนี้ใน Excel
สร้างกล่องคำสั่งผสมการควบคุมฟอร์มใน Excel
สร้างกล่องคำสั่งผสม ActiveX Control และเปลี่ยนขนาดฟอนต์ใน Excel
 สร้างกล่องคำสั่งผสมการควบคุมฟอร์มใน Excel
สร้างกล่องคำสั่งผสมการควบคุมฟอร์มใน Excel
เพื่อแทรกสิ่งนี้ กล่องคำสั่งผสมตัวควบคุมฟอร์มคุณต้องเปิดใช้งานไฟล์ ผู้พัฒนา ในแถบริบบิ้นก่อน โปรดทำตามขั้นตอนต่อไปนี้:
1. ใน Excel 2010/2013 ให้ไปที่คลิก เนื้อไม่มีมัน > Optionsและจากนั้นคลิก ปรับแต่งริบบิ้น จากบานหน้าต่างด้านซ้ายและตรวจสอบ ผู้พัฒนา ใน ตัวเลือก Excel ในคลิกสุดท้าย OK.

ใน Excel 2007 คลิก ปุ่ม Office > ตัวเลือก Excel เพื่อเปิด ตัวเลือก Excel กล่องโต้ตอบในบานหน้าต่างด้านซ้ายคลิก ยอดนิยมและเลือกในบานหน้าต่างด้านขวา แสดงแท็บนักพัฒนาใน Ribbon ภายใต้ ตัวเลือกยอดนิยมสำหรับการทำงานกับ Excel มาตรา.

2. หลังจากแสดงไฟล์ ผู้พัฒนา สร้างรายการค่าของคุณที่คุณต้องการเพิ่มลงในกล่องคำสั่งผสม ดูภาพหน้าจอ:

3. จากนั้นไปที่คลิก ผู้พัฒนา > สิ่งที่ใส่เข้าไปภายใต้ การควบคุมแบบฟอร์ม, คลิก กล่องคำสั่งผสม จากนั้นลากเมาส์เพื่อวาดไฟล์ กล่องคำสั่งผสม ในสถานที่เฉพาะของคุณดูภาพหน้าจอ:
 |
 |
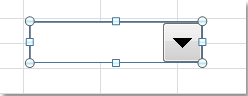 |
4. จากนั้นคลิกขวาที่ไฟล์ กล่องคำสั่งผสมและเลือก การควบคุมรูปแบบดูภาพหน้าจอ:
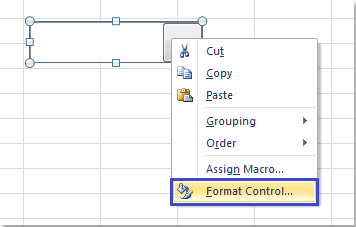
5. ใน จัดรูปแบบวัตถุ โต้ตอบคลิก Control จากนั้นในแท็บ ช่วงป้อนข้อมูล ฟิลด์คลิก ![]() เพื่อเลือกช่วงข้อมูลที่คุณต้องการเพิ่มลงในกล่องคำสั่งผสมและคุณสามารถเปลี่ยนไฟล์ รายการแบบเลื่อนลง ตามความต้องการของคุณ ดูภาพหน้าจอ:
เพื่อเลือกช่วงข้อมูลที่คุณต้องการเพิ่มลงในกล่องคำสั่งผสมและคุณสามารถเปลี่ยนไฟล์ รายการแบบเลื่อนลง ตามความต้องการของคุณ ดูภาพหน้าจอ:

6. หลังจากเสร็จสิ้นการตั้งค่าคลิก OKกล่องคำสั่งผสมของคุณถูกสร้างสำเร็จแล้วดังภาพหน้าจอต่อไปนี้:

 สร้างกล่องคำสั่งผสม ActiveX Control และเปลี่ยนขนาดฟอนต์ใน Excel
สร้างกล่องคำสั่งผสม ActiveX Control และเปลี่ยนขนาดฟอนต์ใน Excel
ด้วยกล่องคำสั่งผสมด้านบนคุณไม่สามารถเปลี่ยนขนาดตัวอักษรได้ แต่ใช้ไฟล์ กล่องคำสั่งผสม Active Controlคุณสามารถกำหนดขนาดตัวอักษรสำหรับกล่องคำสั่งผสม อย่างไรก็ตามการสร้างกล่องคำสั่งผสมนี้ค่อนข้างยาก
1. สร้างรายการข้อมูลที่คุณต้องการใช้สำหรับกล่องคำสั่งผสมป้อนข้อมูลของคุณลงในเซลล์ว่างเลือกและคลิกขวาเพื่อเลือก กำหนดชื่อ เพื่อสร้างชื่อช่วงสำหรับเซลล์นี้เพื่อเชื่อมโยงรายการ
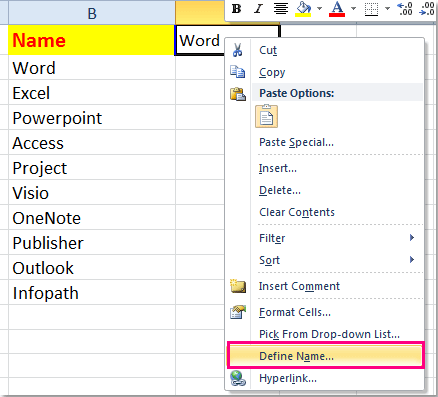
2. ตัว Vortex Indicator ได้ถูกนำเสนอลงในนิตยสาร ชื่อใหม่ กล่องโต้ตอบป้อนชื่อรายการของคุณเลือก สมุดงาน จาก ขอบเขต รายการแบบหล่นลงจากนั้นคลิก ![]() เพื่อเลือกรายการข้อมูลในฟิลด์อ้างอิงถึง ดูภาพหน้าจอ:
เพื่อเลือกรายการข้อมูลในฟิลด์อ้างอิงถึง ดูภาพหน้าจอ:

3. คลิก OK เพื่อสิ้นสุดการดำเนินการนี้จากนั้นไปที่คลิก ผู้พัฒนา > สิ่งที่ใส่เข้าไปและคลิก กล่องคำสั่งผสม ภายใต้ การควบคุม ActiveXจากนั้นลากเมาส์เพื่อวาดกล่องคำสั่งผสมดูภาพหน้าจอ:
 |
 |
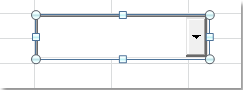 |
4. คลิกขวาที่กล่องคำสั่งผสมเพื่อเลือก อสังหาริมทรัพย์ เพื่อตั้งค่าคุณสมบัติสำหรับกล่องคำสั่งผสม

5. ใน อสังหาริมทรัพย์ หน้าต่างใน เซลล์ที่เชื่อมโยง ป้อนเซลล์และชื่อช่วงรายการที่คุณเพิ่งสร้างในขั้นตอนที่ 1 และขั้นตอนที่ 2 ดูภาพหน้าจอ:

6. จากนั้นปิดหน้าต่างนี้และคลิก โหมดการออกแบบ คำสั่งภายใต้ ผู้พัฒนา เพื่อออกจากโหมดออกแบบ

7. และกล่องคำสั่งผสมของคุณถูกสร้างขึ้นและพร้อมใช้งาน
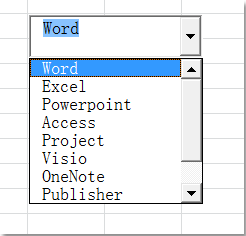
ทิปส์:
หากคุณต้องการเปลี่ยนขนาดตัวอักษรของกล่องคำสั่งผสมโปรดไปที่คลิก โหมดการออกแบบ คำสั่งภายใต้ ผู้พัฒนา เพื่อเข้าสู่โหมดการออกแบบและคลิกขวาที่กล่องคำสั่งผสมเพื่อเลือก อสังหาริมทรัพย์ .
ตัว Vortex Indicator ได้ถูกนำเสนอลงในนิตยสาร อสังหาริมทรัพย์
หน้าต่างคลิก ![]() ทางด้านขวาของ ตัวอักษร ทรัพย์สิน. และในส่วนที่โผล่ออกมา ตัวอักษร กล่องโต้ตอบระบุแบบอักษรและขนาดสำหรับกล่องคำสั่งผสมของคุณ ดูภาพหน้าจอ:
ทางด้านขวาของ ตัวอักษร ทรัพย์สิน. และในส่วนที่โผล่ออกมา ตัวอักษร กล่องโต้ตอบระบุแบบอักษรและขนาดสำหรับกล่องคำสั่งผสมของคุณ ดูภาพหน้าจอ:
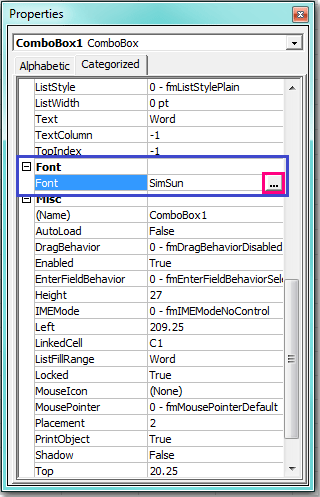 |
 |
 |
และขนาดตัวอักษรของกล่องคำสั่งผสมของคุณจะเปลี่ยนเป็นการตั้งค่าของคุณ

บทความที่เกี่ยวข้อง:
วิธีแทรกรายการแบบหล่นลงใน Excel
วิธีสร้างรายการแบบเลื่อนลงแบบไดนามิกใน Excel อย่างรวดเร็ว
สุดยอดเครื่องมือเพิ่มผลผลิตในสำนักงาน
เพิ่มพูนทักษะ Excel ของคุณด้วย Kutools สำหรับ Excel และสัมผัสประสิทธิภาพอย่างที่ไม่เคยมีมาก่อน Kutools สำหรับ Excel เสนอคุณสมบัติขั้นสูงมากกว่า 300 รายการเพื่อเพิ่มประสิทธิภาพและประหยัดเวลา คลิกที่นี่เพื่อรับคุณสมบัติที่คุณต้องการมากที่สุด...

แท็บ Office นำอินเทอร์เฟซแบบแท็บมาที่ Office และทำให้งานของคุณง่ายขึ้นมาก
- เปิดใช้งานการแก้ไขและอ่านแบบแท็บใน Word, Excel, PowerPoint, ผู้จัดพิมพ์, Access, Visio และโครงการ
- เปิดและสร้างเอกสารหลายรายการในแท็บใหม่ของหน้าต่างเดียวกันแทนที่จะเป็นในหน้าต่างใหม่
- เพิ่มประสิทธิภาพการทำงานของคุณ 50% และลดการคลิกเมาส์หลายร้อยครั้งให้คุณทุกวัน!
