วิธีแยกชื่อไฟล์จากเส้นทางแบบเต็มใน Excel อย่างรวดเร็ว
สมมติว่าคุณมีเวิร์กชีตที่มีรายการพา ธ ไฟล์ตอนนี้คุณต้องการแยกเฉพาะชื่อไฟล์ (ส่วนขวาของแบ็กสแลชสุดท้าย) จากแต่ละพา ธ ดังภาพหน้าจอต่อไปนี้ มีเคล็ดลับง่ายๆในการจัดการกับงานนี้หรือไม่?

แยกชื่อไฟล์จากเส้นทางแบบเต็มด้วยสูตรใน Excel
แยกชื่อไฟล์จากพา ธ แบบเต็มด้วย User Defined Function
แยกชื่อไฟล์จากเส้นทางแบบเต็มด้วยรหัส VBA
แยกชื่อไฟล์จากเส้นทางแบบเต็มด้วยสูตรใน Excel
ใน Excel คุณสามารถใช้สูตรด้านล่างเพื่อแยกเฉพาะชื่อไฟล์จากเส้นทางแบบเต็มได้อย่างรวดเร็ว
เลือกเซลล์ว่างป้อนสูตรด้านล่างลงไปจากนั้นกดปุ่ม เข้าสู่ กุญแจ
=MID(A1,FIND("*",SUBSTITUTE(A1,"\","*",LEN(A1)-LEN(SUBSTITUTE(A1,"\",""))))+1,LEN(A1))
เคล็ดลับ: A1 คือเซลล์ที่คุณต้องการแยกชื่อไฟล์) แล้วกดปุ่ม Enter จากนั้นลากจุดจับเติมเพื่อเติมเต็มช่วงที่คุณต้องการ หลังจากนั้นชื่อไฟล์จะถูกแยกออกจากแต่ละเซลล์

แยกชื่อไฟล์จากพา ธ แบบเต็มด้วย User Defined Function
ด้วยฟังก์ชันที่กำหนดโดยผู้ใช้ดังต่อไปนี้คุณสามารถรับชื่อไฟล์ได้อย่างง่ายดายและรวดเร็ว
1. กด ALT + F11 คีย์เพื่อเปิด หน้าต่าง Microsoft Visual Basic for Applications.
2. คลิก สิ่งที่ใส่เข้าไป > โมดูลและวางรหัสต่อไปนี้ในไฟล์ หน้าต่างโมดูล.
Function FunctionGetFileName(FullPath As String) As String
'Update 20140210
Dim splitList As Variant
splitList = VBA.Split(FullPath, "\")
FunctionGetFileName = splitList(UBound(splitList, 1))
End Function
3. กด อื่น ๆ + Q ปุ่มเพื่อปิดไฟล์ Microsoft Visual Basic สำหรับแอปพลิเคชัน หน้าต่างและกลับไปที่แผ่นงาน ในเซลล์ว่างตัวอย่างเช่น B1 ให้ป้อนสูตรด้านล่างลงไปแล้วกด เข้าสู่ กุญแจ
=FunctionGetFileName(A1)
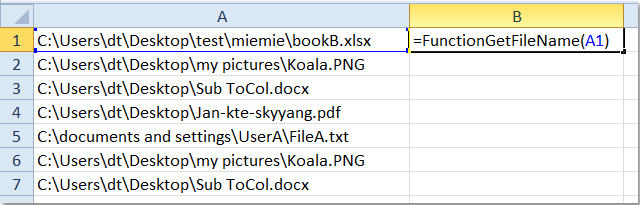
จากนั้นเลือกเซลล์ B1 อีกครั้งลากจุดจับเติมไปยังช่วงที่คุณต้องการใช้สูตรนี้และชื่อไฟล์ทั้งหมดถูกแยกออกจากเส้นทางแบบเต็มดังต่อไปนี้:

แยกชื่อไฟล์จากเส้นทางแบบเต็มด้วยรหัส VBA
นอกจาก User Defined Function แล้วโค้ด VBA ยังสามารถช่วยคุณแยกชื่อไฟล์ได้อีกด้วย กรุณาทำตามนี้:
1. กด ALT + F11 คีย์เพื่อเปิด หน้าต่าง Microsoft Visual Basic สำหรับแอปพลิเคชัน.
2. คลิก สิ่งที่ใส่เข้าไป > โมดูลและวางรหัสต่อไปนี้ในหน้าต่างโมดูล
Sub GetFileName()
'Update 20140210
Dim Rng As Range
Dim WorkRng As Range
Dim splitList As Variant
On Error Resume Next
xTitleId = "KutoolsforExcel"
Set WorkRng = Application.Selection
Set WorkRng = Application.InputBox("Range", xTitleId, WorkRng.Address, Type:=8)
For Each Rng In WorkRng
splitList = VBA.Split(Rng.Value, "\")
Rng.Value = splitList(UBound(splitList, 1))
Next
End Sub
3. จากนั้นกด F5 คีย์เพื่อเรียกใช้รหัสนี้และเลือกช่วงที่คุณต้องการแยกชื่อไฟล์ดูภาพหน้าจอ:

4. จากนั้นคลิก OKชื่อไฟล์ถูกแยกออกจากการเลือกดังนี้:

หมายเหตุ: ด้วยรหัส VBA นี้ข้อมูลต้นฉบับจะถูกทำลายดังนั้นคุณควรคัดลอกก่อนที่จะใช้รหัสนี้
สุดยอดเครื่องมือเพิ่มผลผลิตในสำนักงาน
เพิ่มพูนทักษะ Excel ของคุณด้วย Kutools สำหรับ Excel และสัมผัสประสิทธิภาพอย่างที่ไม่เคยมีมาก่อน Kutools สำหรับ Excel เสนอคุณสมบัติขั้นสูงมากกว่า 300 รายการเพื่อเพิ่มประสิทธิภาพและประหยัดเวลา คลิกที่นี่เพื่อรับคุณสมบัติที่คุณต้องการมากที่สุด...

แท็บ Office นำอินเทอร์เฟซแบบแท็บมาที่ Office และทำให้งานของคุณง่ายขึ้นมาก
- เปิดใช้งานการแก้ไขและอ่านแบบแท็บใน Word, Excel, PowerPoint, ผู้จัดพิมพ์, Access, Visio และโครงการ
- เปิดและสร้างเอกสารหลายรายการในแท็บใหม่ของหน้าต่างเดียวกันแทนที่จะเป็นในหน้าต่างใหม่
- เพิ่มประสิทธิภาพการทำงานของคุณ 50% และลดการคลิกเมาส์หลายร้อยครั้งให้คุณทุกวัน!
