วิธีเน้นตัวเลขคี่หรือคู่ใน Excel
ใน Excel หากคุณต้องการเน้นค่าคี่ทั้งหมดด้วยสีเดียวและเติมตัวเลขคู่ทั้งหมดด้วยสีอื่นเพื่อแยกความแตกต่างดังภาพหน้าจอต่อไปนี้ คุณจะแก้ปัญหานี้อย่างรวดเร็วและง่ายดายได้อย่างไร?
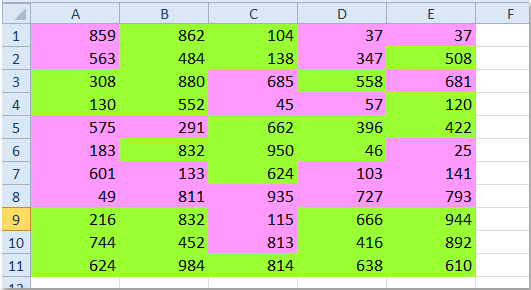
เน้นตัวเลขคี่หรือคู่ด้วยการจัดรูปแบบตามเงื่อนไข
 เน้นตัวเลขคี่หรือคู่ด้วยการจัดรูปแบบตามเงื่อนไข
เน้นตัวเลขคี่หรือคู่ด้วยการจัดรูปแบบตามเงื่อนไข
การจัดรูปแบบตามเงื่อนไขเป็นคุณสมบัติที่มีประโยชน์ซึ่งสามารถช่วยให้คุณเน้นตัวเลขคี่หรือเลขคู่ในแผ่นงานได้อย่างรวดเร็ว โปรดทำตามขั้นตอนต่อไปนี้:
1. เลือกเซลล์ที่มีค่าข้อมูล
2. จากนั้นคลิก หน้าแรก > การจัดรูปแบบตามเงื่อนไข > กฎใหม่ดูภาพหน้าจอ:
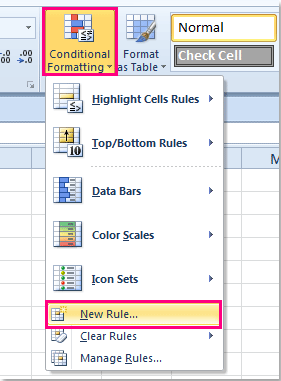
3. ใน กฎการจัดรูปแบบใหม่ ใหเลือก ใช้สูตรเพื่อกำหนดเซลล์ที่จะจัดรูปแบบ จากนั้นพิมพ์สูตรนี้ = MOD (A1,2) = 1 or = ISODD (A1) (A1 ระบุเซลล์แรกในช่วงที่คุณเลือกคุณสามารถเปลี่ยนได้ตามต้องการ) ลงในไฟล์ จัดรูปแบบค่าโดยที่สูตรนี้เป็นจริง กล่องข้อความ. ดูภาพหน้าจอ:

4. จากนั้นคลิก รูปแบบ เพื่อเปิด จัดรูปแบบเซลล์ กล่องโต้ตอบในกล่องโต้ตอบที่โผล่ออกมาให้คลิก ใส่ จากนั้นเลือกสีที่คุณชอบ

5. หลังจากเลือกหนึ่งสีแล้วให้คลิก OK > OK เพื่อปิดกล่องโต้ตอบจากนั้นจะเน้นตัวเลขคี่ทั้งหมด

หมายเหตุ:
1. หากคุณต้องการเน้นตัวเลขคู่ทั้งหมดด้วยสีอื่นคุณสามารถทำซ้ำขั้นตอนข้างต้นและใช้สูตรนี้ = MOD (A1,2) = 0 or = ISEVEN (A1) (A1 ระบุเซลล์แรกในช่วงที่คุณเลือกคุณสามารถเปลี่ยนแปลงได้ตามต้องการ) ในขั้นตอนที่ 3
2. เครื่องมือการจัดรูปแบบตามเงื่อนไขเป็นฟังก์ชันแบบไดนามิกหากคุณเปลี่ยนค่าคี่ใด ๆ เป็นค่าคู่สีจะถูกปรับด้วยเช่นกัน
บทความที่เกี่ยวข้อง:
วิธีการนับ / รวมเลขคี่ / คู่หรือแถวใน Excel
สุดยอดเครื่องมือเพิ่มผลผลิตในสำนักงาน
เพิ่มพูนทักษะ Excel ของคุณด้วย Kutools สำหรับ Excel และสัมผัสประสิทธิภาพอย่างที่ไม่เคยมีมาก่อน Kutools สำหรับ Excel เสนอคุณสมบัติขั้นสูงมากกว่า 300 รายการเพื่อเพิ่มประสิทธิภาพและประหยัดเวลา คลิกที่นี่เพื่อรับคุณสมบัติที่คุณต้องการมากที่สุด...

แท็บ Office นำอินเทอร์เฟซแบบแท็บมาที่ Office และทำให้งานของคุณง่ายขึ้นมาก
- เปิดใช้งานการแก้ไขและอ่านแบบแท็บใน Word, Excel, PowerPoint, ผู้จัดพิมพ์, Access, Visio และโครงการ
- เปิดและสร้างเอกสารหลายรายการในแท็บใหม่ของหน้าต่างเดียวกันแทนที่จะเป็นในหน้าต่างใหม่
- เพิ่มประสิทธิภาพการทำงานของคุณ 50% และลดการคลิกเมาส์หลายร้อยครั้งให้คุณทุกวัน!

