วิธีการแปลงไฟล์ xls หลายไฟล์เป็นไฟล์ xlsx ใน Excel
ในการแปลงไฟล์ xls Excel เก่าเป็นไฟล์ xlsx ใหม่คุณสามารถใช้คุณสมบัติบันทึกเป็นใน Excel ได้ แต่ถ้ามีไฟล์ xls หลายไฟล์ที่ต้องแปลงจะจัดการกับงานนี้อย่างรวดเร็วและง่ายดายได้อย่างไร?
- แปลงรูปแบบ xls หลายรูปแบบเป็นรูปแบบ xlsx ด้วยฟังก์ชันบันทึกเป็นทีละรายการ
- แปลงรูปแบบ xls หลายรูปแบบเป็นรูปแบบ xlsx พร้อมกันด้วยรหัส VBA
- แปลงรูปแบบ xls หลายรูปแบบเป็นรูปแบบ xlsx พร้อมกันด้วยคุณสมบัติที่มีประสิทธิภาพ
- แปลงสมุดงานหลายเล่มเป็นไฟล์ PDF พร้อมกัน
แปลงรูปแบบ xls หลายรูปแบบเป็นรูปแบบ xlsx ด้วยฟังก์ชันบันทึกเป็นทีละรายการ
ฟังก์ชันบันทึกเป็นใน Excel สามารถช่วยคุณแปลงรูปแบบ xls ของสมุดงานเก่าเป็นรูปแบบ xlsx ใหม่ได้ทีละรายการ
1. เปิดสมุดงานของคุณที่คุณต้องการแปลงรูปแบบ
2. คลิก เนื้อไม่มีมัน > บันทึกเป็นและใน บันทึกเป็น กล่องโต้ตอบจะปรากฏขึ้นระบุโฟลเดอร์ที่จะวางรูปแบบใหม่ของไฟล์จากนั้นคลิก บันทึกเป็นชนิด รายการแบบเลื่อนลงเพื่อเลือก สมุดงาน Excelดูภาพหน้าจอ:
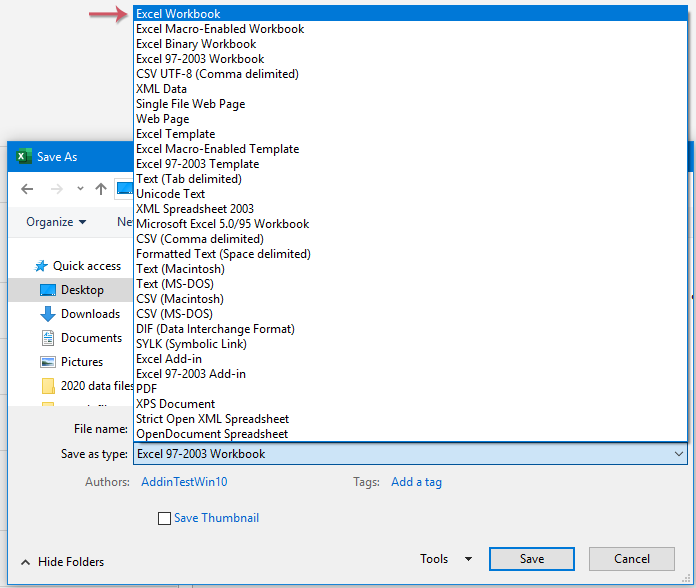
3. จากนั้นคลิก ลด เพื่อปิดกล่องโต้ตอบและรูปแบบ Excel นี้ได้รับการแปลงจาก xls เป็น xlsx
แปลงรูปแบบ xls หลายรูปแบบเป็นรูปแบบ xlsx พร้อมกันด้วยรหัส VBA
หากคุณต้องการแปลงไฟล์ xls หลายไฟล์เป็นไฟล์ xlsx พร้อมกันโดยไม่บันทึกทีละไฟล์ที่นี่ฉันจะพูดถึงรหัส VBA สำหรับคุณโปรดทำตามขั้นตอนต่อไปนี้:
1. กด ALT + F11 คีย์เพื่อเปิด Microsoft Visual Basic สำหรับแอปพลิเคชัน หน้าต่าง
2. คลิก สิ่งที่ใส่เข้าไป > โมดูลและวางรหัสต่อไปนี้ในไฟล์ โมดูล หน้าต่าง.
รหัส VBA: แปลงรูปแบบ xls หลายรูปแบบเป็นรูปแบบ xlsx พร้อมกัน
Sub ConvertToXlsx()
'Updateby Extendoffice
Dim strPath As String
Dim strFile As String
Dim xWbk As Workbook
Dim xSFD, xRFD As FileDialog
Dim xSPath As String
Dim xRPath As String
Set xSFD = Application.FileDialog(msoFileDialogFolderPicker)
With xSFD
.Title = "Please select the folder contains the xls files:"
.InitialFileName = "C:\"
End With
If xSFD.Show <> -1 Then Exit Sub
xSPath = xSFD.SelectedItems.Item(1)
Set xRFD = Application.FileDialog(msoFileDialogFolderPicker)
With xRFD
.Title = "Please select a folder for outputting the new files:"
.InitialFileName = "C:\"
End With
If xRFD.Show <> -1 Then Exit Sub
xRPath = xRFD.SelectedItems.Item(1) & "\"
strPath = xSPath & "\"
strFile = Dir(strPath & "*.xls")
Application.ScreenUpdating = False
Application.DisplayAlerts = False
Do While strFile <> ""
If Right(strFile, 3) = "xls" Then
Set xWbk = Workbooks.Open(Filename:=strPath & strFile)
xWbk.SaveAs Filename:=xRPath & strFile & "x", _
FileFormat:=xlOpenXMLWorkbook
xWbk.Close SaveChanges:=False
End If
strFile = Dir
Loop
Application.DisplayAlerts = True
Application.ScreenUpdating = True
End Sub
3. จากนั้นกด F5 คีย์เพื่อเรียกใช้รหัสนี้และหน้าต่างจะปรากฏขึ้นโปรดเลือกโฟลเดอร์ที่มีไฟล์ xls ที่คุณต้องการแปลงดูภาพหน้าจอ:

4. จากนั้นคลิก OKมีหน้าต่างอื่นโผล่ขึ้นมาโปรดเลือกเส้นทางโฟลเดอร์ที่คุณต้องการส่งออกไฟล์ที่แปลงใหม่ดูภาพหน้าจอ:

5. จากนั้นคลิก OKหลังจากเสร็จสิ้นการแปลงคุณสามารถไปที่โฟลเดอร์ที่ระบุเพื่อดูตัวอย่างผลลัพธ์ที่แปลงแล้วดูภาพหน้าจอ:
 |
 |
 |
แปลงรูปแบบ xls หลายรูปแบบเป็นรูปแบบ xlsx พร้อมกันด้วยคุณสมบัติที่มีประสิทธิภาพ
ด้วยสิ่งนี้ Kutools สำหรับ Excel's ตัวแปลงรูปแบบ ยูทิลิตี้คุณสามารถแปลงรูปแบบ xls หลายรูปแบบเป็นรูปแบบ xlsx หรือในทางกลับกันมันยังสามารถช่วยคุณแปลงสมุดงานหลายเล่มเป็นไฟล์ PDF ได้ในที่เดียว
หลังจากการติดตั้ง Kutools สำหรับ Excelโปรดทำตามนี้:
1. คลิก Kutools พลัส > สมุดงาน > ตัวแปลงรูปแบบดูภาพหน้าจอ:

2. และกล่องพรอมต์จะปรากฏขึ้นเพื่อเตือนให้คุณต้องปิดสมุดงานที่คุณต้องการแปลง ดูภาพหน้าจอ:

3. คลิก OKจากนั้นในไฟล์ ตัวแปลงรูปแบบไฟล์ กล่องโต้ตอบระบุตัวเลือกต่อไปนี้:
- ภายใต้ ประเภทการแปลง รายการแบบหล่นลงเลือก Excel 97-2003 ถึง Excel 2007 หรือสูงกว่า;
- จากนั้นคลิก เพิ่ม ปุ่มเพื่อเพิ่มไฟล์ xls ที่คุณต้องการแปลงคุณสามารถเพิ่มเวิร์กบุ๊กจากดิสก์คอมพิวเตอร์ของคุณหรือ OneDrive ได้ตามที่คุณต้องการ

4. หลังจากแทรกไฟล์ xls แล้วยังคงอยู่ในไฟล์ ตัวแปลงรูปแบบไฟล์ โปรดคลิก  เพื่อเลือกเส้นทางโฟลเดอร์หนึ่งเพื่อส่งออกไฟล์ที่แปลงแล้วระบุการดำเนินการบางอย่างที่คุณต้องการที่ด้านล่างของกล่องโต้ตอบดูภาพหน้าจอ:
เพื่อเลือกเส้นทางโฟลเดอร์หนึ่งเพื่อส่งออกไฟล์ที่แปลงแล้วระบุการดำเนินการบางอย่างที่คุณต้องการที่ด้านล่างของกล่องโต้ตอบดูภาพหน้าจอ:

- หากจำเป็นต้องแปลงสมุดงานในโฟลเดอร์ย่อยด้วยเช่นกันโปรดตรวจสอบไฟล์ รวมโฟลเดอร์ย่อยเมื่อเพิ่มโฟลเดอร์ กล่องกาเครื่องหมาย;
- หากคุณต้องการลบไฟล์ต้นฉบับออกหลังจากการแปลงโปรดตรวจสอบไฟล์ ลบไฟล์ต้นฉบับหลังการแปลง กล่อง;
- หากคุณต้องการเก็บวันที่แก้ไขของไฟล์ต้นฉบับไว้โปรดตรวจสอบไฟล์ เก็บวันที่แก้ไขของไฟล์ต้นฉบับ กล่อง;
- โครงสร้างไดเร็กทอรีของไฟล์สามารถรักษาไว้ได้โดยการตรวจสอบไฟล์ โครงสร้างไดเร็กทอรีของไฟล์จะถูกเก็บรักษาไว้เมื่อถูกแปลง กล่อง;
5. จากนั้นคลิก OK เพื่อเริ่มการแปลงหลังจากเสร็จสิ้นการแปลงคุณสามารถไปที่โฟลเดอร์เฉพาะเพื่อดูตัวอย่างผลลัพธ์ที่แปลงได้ ดูภาพหน้าจอ:
 |
 |
 |
สุดยอดเครื่องมือเพิ่มผลผลิตในสำนักงาน
เพิ่มพูนทักษะ Excel ของคุณด้วย Kutools สำหรับ Excel และสัมผัสประสิทธิภาพอย่างที่ไม่เคยมีมาก่อน Kutools สำหรับ Excel เสนอคุณสมบัติขั้นสูงมากกว่า 300 รายการเพื่อเพิ่มประสิทธิภาพและประหยัดเวลา คลิกที่นี่เพื่อรับคุณสมบัติที่คุณต้องการมากที่สุด...

แท็บ Office นำอินเทอร์เฟซแบบแท็บมาที่ Office และทำให้งานของคุณง่ายขึ้นมาก
- เปิดใช้งานการแก้ไขและอ่านแบบแท็บใน Word, Excel, PowerPoint, ผู้จัดพิมพ์, Access, Visio และโครงการ
- เปิดและสร้างเอกสารหลายรายการในแท็บใหม่ของหน้าต่างเดียวกันแทนที่จะเป็นในหน้าต่างใหม่
- เพิ่มประสิทธิภาพการทำงานของคุณ 50% และลดการคลิกเมาส์หลายร้อยครั้งให้คุณทุกวัน!
