วิธีป้องกันการจัดรูปแบบแผ่นงานเฉพาะใน Excel
พวกเราส่วนใหญ่อาจรู้วิธีป้องกันเนื้อหาในแผ่นงานไม่ให้เปลี่ยนแปลง แต่ที่นี่ฉันต้องการให้คนอื่นสามารถเปลี่ยนค่าของเซลล์หรือพิมพ์ตัวเลขหรือข้อความได้ แต่จะไม่ทำให้การจัดรูปแบบเซลล์ที่ฉันใช้ไปนั้นยุ่งเหยิงเช่น แบบอักษรสีพื้นหลังและอื่น ๆ คุณจะป้องกันการจัดรูปแบบของแผ่นงานโดยไม่เกี่ยวข้องกับเนื้อหาได้อย่างไร
- ปกป้องการจัดรูปแบบของแผ่นงานด้วยคุณสมบัติ Excel (7 ขั้นตอน)
- ป้องกันการจัดรูปแบบของแผ่นงานด้วย Kutools for Excel เท่านั้น (3 ขั้นตอน)
- ปกป้องแผ่นงานหลายแผ่น / ทั้งหมดด้วยรหัสผ่านเดียวกันใน Excel
ปกป้องการจัดรูปแบบของแผ่นงานด้วยคุณสมบัติ Excel
สมมติว่าฉันได้ใช้การจัดรูปแบบกับเซลล์ช่วงตามที่แสดงภาพหน้าจอต่อไปนี้และตอนนี้ฉันจะพูดถึงวิธีป้องกันการจัดรูปแบบของแผ่นงานทีละขั้นตอนเท่านั้น:

1. เลือกเซลล์ช่วงที่คุณต้องการให้ผู้อื่นสามารถแก้ไขได้จากนั้นคลิกขวาและเลือก จัดรูปแบบเซลล์ จากเมนูบริบทดูภาพหน้าจอ:

2. ใน จัดรูปแบบเซลล์ คลิกตกลง การป้องกัน และยกเลิกการเลือก ล็อค ตัวเลือก ดูภาพหน้าจอ:

3. คลิก OK เพื่อปิดกล่องโต้ตอบ
4. หากคุณต้องการอนุญาตให้ผู้อื่นแก้ไขหลายช่วงในแผ่นงานนี้โปรดทำซ้ำขั้นตอนที่ 1-4 ข้างต้นตามที่คุณต้องการ
5. ไปที่คลิก รีวิว > ป้องกันแผ่นงาน เพื่อป้องกันแผ่นงานดูภาพหน้าจอ:
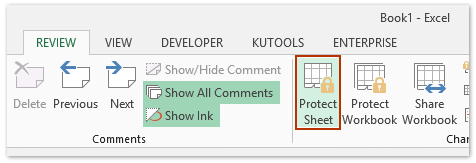
6. และในกล่องโต้ตอบที่โผล่ออกมาให้ตรวจสอบว่าไฟล์ รูปแบบเซลล์ ไม่ได้ทำเครื่องหมายไว้ (ไม่ได้ตรวจสอบตามค่าเริ่มต้น) และคุณไม่จำเป็นต้องเปลี่ยนแปลงข้อมูลใด ๆ ในกล่องโต้ตอบดูภาพหน้าจอ:

7. จากนั้นคลิก OKและเนื้อหาของเซลล์ที่เลือกทั้งหมดสามารถแก้ไขได้ตามความต้องการของคุณ แต่ไม่สามารถแก้ไขการจัดรูปแบบเซลล์ได้
หมายเหตุ: หากคุณต้องการตั้งรหัสผ่านเพื่อป้องกันแผ่นงานคุณสามารถป้อนรหัสผ่านได้ตามต้องการ แต่ถ้าคุณไม่จำเป็นเพียงแค่คลิกเท่านั้น OK ปุ่มใน ป้องกันแผ่นงาน กล่องโต้ตอบ
ป้องกันการจัดรูปแบบของแผ่นงานด้วย Kutools for Excel เท่านั้น
หากคุณติดตั้ง Kutools for Excel คุณสามารถลดความซับซ้อนของขั้นตอนเพื่อป้องกันการจัดรูปแบบของแผ่นงานปัจจุบันเท่านั้น โปรดดำเนินการดังนี้:
Kutools สำหรับ Excel - เต็มไปด้วยเครื่องมือที่จำเป็นสำหรับ Excel มากกว่า 300 รายการ เพลิดเพลินกับฟีเจอร์ทดลองใช้ฟรี 30 วันโดยไม่ต้องใช้บัตรเครดิต! ดาวน์โหลดเดี๋ยวนี้!
1. เลือกหลายช่วงที่คุณจะอนุญาตให้คนอื่นแก้ไขแล้วคลิก Kutools พลัส > การออกแบบแผ่นงาน เพื่อเปิดใช้งานไฟล์ ออกแบบ จากนั้นคลิกแท็บ ปลดล็อกเซลล์ ปุ่มบน ออกแบบ แท็บ ดูภาพหน้าจอ:
หมายเหตุ: ถือ Ctrl คุณสามารถเลือกช่วงที่ไม่อยู่ติดกันได้หลายช่วงโดยเลือกทีละรายการ


จากนั้นกล่องโต้ตอบจะปรากฏขึ้นและการเตือนความจำที่คุณเลือกได้ถูกปลดล็อกแล้ว เพียงแค่ปิดมัน
2 คลิกที่ ออกแบบ > ป้องกันแผ่นงาน หรือ (รีวิว > ป้องกันแผ่นงาน) เพื่อป้องกันแผ่นงานปัจจุบัน
3. ในกล่องโต้ตอบการป้องกันแผ่นงานเปิดให้ป้อนรหัสผ่านของคุณและอย่าลืมตรวจสอบไฟล์ จัดรูปแบบเซลล์ ตัวเลือกและคลิกที่ OK ปุ่ม. จากนั้นป้อนรหัสผ่านของคุณอีกครั้งในกล่องโต้ตอบยืนยันรหัสผ่านและคลิกที่ OK ปุ่ม

Kutools สำหรับ Excel - เพิ่มประสิทธิภาพ Excel ด้วยเครื่องมือที่จำเป็นมากกว่า 300 รายการ เพลิดเพลินกับฟีเจอร์ทดลองใช้ฟรี 30 วันโดยไม่ต้องใช้บัตรเครดิต! Get It Now
การสาธิต: ป้องกันการจัดรูปแบบของแผ่นงานใน Excel เท่านั้น
รหัสผ่านจำนวนมากอย่างรวดเร็วป้องกันแผ่นงานหลายแผ่น / ทั้งหมดใน Excel
โดยปกติคุณสมบัติป้องกันแผ่นงานของ Excel จะป้องกันได้เฉพาะแผ่นงานที่ใช้งานอยู่ อย่างไรก็ตาม Kutools สำหรับ Excel's ปกป้องแผ่นงาน ยูทิลิตี้ช่วยให้สามารถป้องกันแผ่นงานหลายแผ่น (หรือทั้งหมด) ด้วยรหัสผ่านเดียวกันได้เพียง 2 ขั้นตอน

Kutools สำหรับ Excel - เพิ่มประสิทธิภาพ Excel ด้วยเครื่องมือที่จำเป็นมากกว่า 300 รายการ เพลิดเพลินกับฟีเจอร์ทดลองใช้ฟรี 30 วันโดยไม่ต้องใช้บัตรเครดิต! Get It Now
สุดยอดเครื่องมือเพิ่มผลผลิตในสำนักงาน
เพิ่มพูนทักษะ Excel ของคุณด้วย Kutools สำหรับ Excel และสัมผัสประสิทธิภาพอย่างที่ไม่เคยมีมาก่อน Kutools สำหรับ Excel เสนอคุณสมบัติขั้นสูงมากกว่า 300 รายการเพื่อเพิ่มประสิทธิภาพและประหยัดเวลา คลิกที่นี่เพื่อรับคุณสมบัติที่คุณต้องการมากที่สุด...

แท็บ Office นำอินเทอร์เฟซแบบแท็บมาที่ Office และทำให้งานของคุณง่ายขึ้นมาก
- เปิดใช้งานการแก้ไขและอ่านแบบแท็บใน Word, Excel, PowerPoint, ผู้จัดพิมพ์, Access, Visio และโครงการ
- เปิดและสร้างเอกสารหลายรายการในแท็บใหม่ของหน้าต่างเดียวกันแทนที่จะเป็นในหน้าต่างใหม่
- เพิ่มประสิทธิภาพการทำงานของคุณ 50% และลดการคลิกเมาส์หลายร้อยครั้งให้คุณทุกวัน!
