วิธีแยกที่อยู่อีเมลจากสตริงข้อความอย่างรวดเร็ว?
เมื่อคุณนำเข้าที่อยู่อีเมลบางส่วนจากเว็บไซต์ไปยังแผ่นงาน Excel มักจะมีข้อความที่ไม่เกี่ยวข้อง แต่ตอนนี้คุณแค่ต้องการแยกที่อยู่อีเมลที่บริสุทธิ์ออกจากสตริงข้อความ (ดูภาพหน้าจอต่อไปนี้) คุณจะรับเฉพาะที่อยู่อีเมลจากข้อความเซลล์ได้อย่างไร?
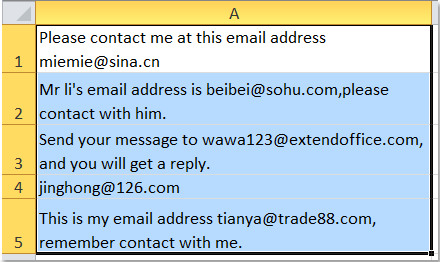 |
 |
 |
แยกที่อยู่อีเมลจากสตริงข้อความด้วยสูตร แยกที่อยู่อีเมลจากสตริงข้อความด้วย User Defined Function |
 แยกที่อยู่อีเมลจากสตริงข้อความด้วยสูตร
แยกที่อยู่อีเมลจากสตริงข้อความด้วยสูตร
ที่นี่ฉันแนะนำคุณเป็นสูตรยาวในการแยกเฉพาะที่อยู่อีเมลจากข้อความใน Excel กรุณาดำเนินการดังนี้:
1. ในเซลล์ B1 ที่อยู่ติดกันให้ป้อนสูตรนี้ = TRIM (ขวา (แทนที่ (ซ้าย (A1, FIND ("", A1 & "", FIND ("@", A1)) - 1), "", REPT ("", LEN (A1))), LEN ( A1))).
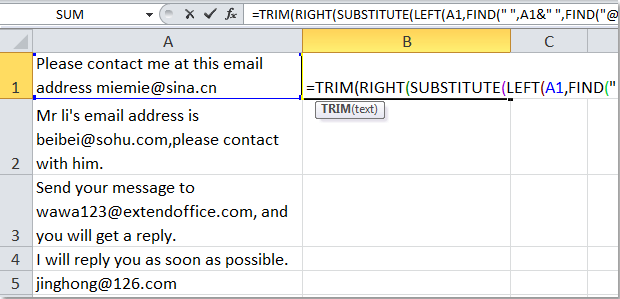
2. จากนั้นกด เข้าสู่ จากนั้นเลือกเซลล์ B1 แล้วลากจุดจับเติมไปยังช่วงที่คุณต้องการให้มีสูตรนี้ และที่อยู่อีเมลในช่วงถูกแยกออกจากสตริงข้อความ ดูภาพหน้าจอ:

หมายเหตุ:
1. เครื่องหมายวรรคตอนหลังที่อยู่อีเมลจะถูกดึงออกมาด้วย
2. ถ้าเซลล์ไม่มีที่อยู่อีเมลสูตรจะแสดงค่าผิดพลาด
3. หากมีที่อยู่อีเมลมากกว่าหนึ่งรายการในเซลล์สูตรจะแยกเฉพาะที่อยู่แรกเท่านั้น
แยกที่อยู่อีเมลหลายรายการจากสตริงข้อความ
Kutools สำหรับ Excel's แยกที่อยู่อีเมล สามารถช่วยให้คุณแยกที่อยู่อีเมลจากสตริงข้อความได้อย่างรวดเร็วและสะดวก คลิกเพื่อดาวน์โหลด Kutools for Excel!

Kutools สำหรับ Excel: ด้วย Add-in ของ Excel ที่มีประโยชน์มากกว่า 300 รายการให้ทดลองใช้ฟรีโดยไม่มีข้อ จำกัด ใน 30 วัน ดาวน์โหลดและทดลองใช้ฟรีทันที!
 แยกที่อยู่อีเมลจากสตริงข้อความด้วย User Defined Function
แยกที่อยู่อีเมลจากสตริงข้อความด้วย User Defined Function
นอกจากสูตรข้างต้นแล้ว User Defined Function ยังช่วยให้คุณได้รับที่อยู่อีเมลจากสตริงข้อความ
1. กด ALT + F11 และจะเปิดไฟล์ Microsoft Visual Basic สำหรับแอปพลิเคชัน หน้าต่าง
2. คลิก สิ่งที่ใส่เข้าไป > โมดูลและวางมาโครต่อไปนี้ในหน้าต่างโมดูล
Function ExtractEmailFun(extractStr As String) As String
'Update by extendoffice
Dim CharList As String
On Error Resume Next
CheckStr = "[A-Za-z0-9._-]"
OutStr = ""
Index = 1
Do While True
Index1 = VBA.InStr(Index, extractStr, "@")
getStr = ""
If Index1 > 0 Then
For p = Index1 - 1 To 1 Step -1
If Mid(extractStr, p, 1) Like CheckStr Then
getStr = Mid(extractStr, p, 1) & getStr
Else
Exit For
End If
Next
getStr = getStr & "@"
For p = Index1 + 1 To Len(extractStr)
If Mid(extractStr, p, 1) Like CheckStr Then
getStr = getStr & Mid(extractStr, p, 1)
Else
Exit For
End If
Next
Index = Index1 + 1
If OutStr = "" Then
OutStr = getStr
Else
OutStr = OutStr & Chr(10) & getStr
End If
Else
Exit Do
End If
Loop
ExtractEmailFun = OutStr
End Function
3. จากนั้นบันทึกรหัสและป้อนสูตร = ExtractEmailFun (A1) ในเซลล์ว่างที่อยู่ติดกันดูภาพหน้าจอ:

4. จากนั้นกด เข้าสู่ เลือกเซลล์ B1 แล้วลากจุดจับเติมไปยังช่วงที่คุณต้องการสูตร และที่อยู่อีเมลทั้งหมดถูกแยกออกจากข้อความในเซลล์ ดูภาพหน้าจอ:

หมายเหตุ:
1. หากเซลล์ไม่มีที่อยู่อีเมลเซลล์จะเปิดเผยเซลล์ว่าง
2. หากมีที่อยู่อีเมลมากกว่าหนึ่งรายการในเซลล์อีเมลทั้งหมดจะถูกแยกออก
 แยกที่อยู่อีเมลจากสตริงข้อความด้วยรหัส VBA
แยกที่อยู่อีเมลจากสตริงข้อความด้วยรหัส VBA
หากคุณรู้สึกว่าสูตรข้างต้นเป็นปัญหาสำหรับคุณรหัส VBA ต่อไปนี้สามารถช่วยคุณแยกที่อยู่อีเมลออกได้ในที่เดียว
1. กด ALT + F11 และจะเปิดไฟล์ Microsoft Visual Basic สำหรับแอปพลิเคชัน หน้าต่าง
2. คลิก สิ่งที่ใส่เข้าไป > โมดูลและวางมาโครต่อไปนี้ในไฟล์ หน้าต่างโมดูล.
VBA: แยกที่อยู่อีเมลจากสตริงข้อความ
Sub ExtractEmail()
'Update 20130829
Dim WorkRng As Range
Dim arr As Variant
Dim CharList As String
On Error Resume Next
xTitleId = "KutoolsforExcel"
Set WorkRng = Application.Selection
Set WorkRng = Application.InputBox("Range", xTitleId, WorkRng.Address, Type:=8)
arr = WorkRng.Value
CheckStr = "[A-Za-z0-9._-]"
For i = 1 To UBound(arr, 1)
For j = 1 To UBound(arr, 2)
extractStr = arr(i, j)
outStr = ""
Index = 1
Do While True
Index1 = VBA.InStr(Index, extractStr, "@")
getStr = ""
If Index1 > 0 Then
For p = Index1 - 1 To 1 Step -1
If Mid(extractStr, p, 1) Like CheckStr Then
getStr = Mid(extractStr, p, 1) & getStr
Else
Exit For
End If
Next
getStr = getStr & "@"
For p = Index1 + 1 To Len(extractStr)
If Mid(extractStr, p, 1) Like CheckStr Then
getStr = getStr & Mid(extractStr, p, 1)
Else
Exit For
End If
Next
Index = Index1 + 1
If outStr = "" Then
outStr = getStr
Else
outStr = outStr & Chr(10) & getStr
End If
Else
Exit Do
End If
Loop
arr(i, j) = outStr
Next
Next
WorkRng.Value = arr
End Sub
3. จากนั้นกด F5 คีย์เพื่อเรียกใช้รหัสนี้และคุณควรเลือกช่วงที่คุณต้องการใช้ VBA ในกล่องโต้ตอบที่โผล่ออกมาดูภาพหน้าจอ:

4. จากนั้นคลิก OKและที่อยู่อีเมลถูกแยกออกจากสตริงข้อความที่เลือก ดูภาพหน้าจอ:
 |
 |
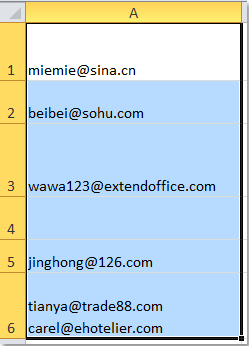 |
หมายเหตุ:
1. หากเซลล์ไม่มีที่อยู่อีเมลเซลล์จะเปิดเผยเซลล์ว่าง
2. อีเมลทั้งหมดจะถูกแยกออกหากมีที่อยู่อีเมลมากกว่าหนึ่งรายการในเซลล์
3. อีเมลที่แยกออกมาจะครอบคลุมข้อมูลเดิมดังนั้นคุณควรสำรองข้อมูลก่อนหากคุณต้องการ
 แยกที่อยู่อีเมลจากสตริงข้อความด้วย Kutools for Excel โดยคลิกเพียงครั้งเดียว
แยกที่อยู่อีเมลจากสตริงข้อความด้วย Kutools for Excel โดยคลิกเพียงครั้งเดียว
วิธีการข้างต้นดูค่อนข้างซับซ้อนสำหรับผู้เริ่มต้นใช้งาน Excel ของเราที่นี่ฉันขอแนะนำเครื่องมือที่ง่ายและรวดเร็ว - Kutools สำหรับ Excelเดียวกันกับที่ แยกที่อยู่อีเมล ยูทิลิตี้คุณสามารถแยกที่อยู่อีเมลจากสตริงข้อความโดยไม่ต้องใช้ความพยายามมากนัก
| Kutools สำหรับ Excel : ด้วย Add-in ของ Excel ที่มีประโยชน์มากกว่า 300 รายการทดลองใช้ฟรีโดยไม่มีข้อ จำกัด ใน 30 วัน. |
ถ้าคุณได้ติดตั้ง Kutools สำหรับ Excelโปรดดำเนินการดังนี้:
1. เลือกเซลล์ที่มีสตริงข้อความ
2. คลิก Kutools > ข้อความ > แยกที่อยู่อีเมลดูภาพหน้าจอ:

3. และ แยกที่อยู่อีเมล กล่องโต้ตอบจะปรากฏขึ้นเลือกเซลล์ที่คุณต้องการใส่ผลลัพธ์ดูภาพหน้าจอ:

4. จากนั้นคลิก OK ที่อยู่อีเมลทั้งหมดถูกแยกออกจากสตริงข้อความดูภาพหน้าจอ:
คลิกเพื่อดาวน์โหลดและทดลองใช้ Kutools for Excel ฟรีทันที!
 สาธิต: แยกที่อยู่อีเมลจากสตริงข้อความด้วย Kutools for Excel
สาธิต: แยกที่อยู่อีเมลจากสตริงข้อความด้วย Kutools for Excel
บทความที่เกี่ยวข้อง:
วิธีแยกโดเมนจากที่อยู่อีเมลหลายรายการใน Excel
สุดยอดเครื่องมือเพิ่มผลผลิตในสำนักงาน
เพิ่มพูนทักษะ Excel ของคุณด้วย Kutools สำหรับ Excel และสัมผัสประสิทธิภาพอย่างที่ไม่เคยมีมาก่อน Kutools สำหรับ Excel เสนอคุณสมบัติขั้นสูงมากกว่า 300 รายการเพื่อเพิ่มประสิทธิภาพและประหยัดเวลา คลิกที่นี่เพื่อรับคุณสมบัติที่คุณต้องการมากที่สุด...

แท็บ Office นำอินเทอร์เฟซแบบแท็บมาที่ Office และทำให้งานของคุณง่ายขึ้นมาก
- เปิดใช้งานการแก้ไขและอ่านแบบแท็บใน Word, Excel, PowerPoint, ผู้จัดพิมพ์, Access, Visio และโครงการ
- เปิดและสร้างเอกสารหลายรายการในแท็บใหม่ของหน้าต่างเดียวกันแทนที่จะเป็นในหน้าต่างใหม่
- เพิ่มประสิทธิภาพการทำงานของคุณ 50% และลดการคลิกเมาส์หลายร้อยครั้งให้คุณทุกวัน!

