จะค้นหาค่าที่ซ้ำกันหรือไม่ซ้ำกันในสองคอลัมน์ของสองแผ่นได้อย่างไร?
อาจเปรียบเทียบสองช่วงในแผ่นงานเดียวกันและค้นหาว่าค่าที่ซ้ำกันหรือไม่ซ้ำกันนั้นเป็นเรื่องง่ายสำหรับคุณส่วนใหญ่ แต่ถ้าทั้งสองช่วงอยู่ในแผ่นงานทั้งสองแผ่นคุณจะค้นหาค่าที่ซ้ำกันและไม่ซ้ำกันในสองช่วงนี้ได้อย่างไร เหรอ? บทแนะนำนี้จะแนะนำการตัดอย่างรวดเร็วสำหรับคุณ
เปรียบเทียบคอลัมน์ส่วนหัวเดียวกันสองคอลัมน์ในแผ่นงานสองแผ่นกับสูตรใน Excel
เปรียบเทียบสองช่วงในแผ่นงานสองแผ่นกับ VBA
เปรียบเทียบสองช่วงในสองแผ่นงานสเปรดกับ Kutools for Excel
 เปรียบเทียบคอลัมน์ส่วนหัวเดียวกันสองคอลัมน์ในแผ่นงานสองแผ่นกับสูตรใน Excel
เปรียบเทียบคอลัมน์ส่วนหัวเดียวกันสองคอลัมน์ในแผ่นงานสองแผ่นกับสูตรใน Excel
ด้วยสูตรใน Excel คุณสามารถเปรียบเทียบคอลัมน์ส่วนหัวเดียวกันสองคอลัมน์ดังที่แสดงไว้ด้านล่างในแผ่นงานต่างๆและค้นหาค่าที่ซ้ำกันและไม่ซ้ำกัน:
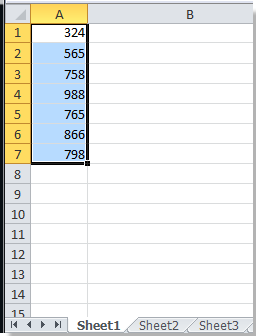 |
 |
1. พิมพ์สูตรนี้ = COUNTIF (Sheet1! $ A: $ A, A1) ในเซลล์ว่างซึ่งอยู่ติดกับช่วงในแผ่นงาน 3 ดูภาพหน้าจอ:

2 กด เข้าสู่ บนแป้นพิมพ์จากนั้นลากที่จับเติมเพื่อเติมเต็มช่วงที่คุณต้องการเปรียบเทียบกับช่วงในแผ่นงาน 1 (Number Zero หมายถึงค่าที่ซ้ำกันในสองช่วงและหมายเลข 1 หมายถึงค่าที่ไม่ซ้ำกันใน Sheet3 แต่ไม่ใช่ใน Sheet1)

ทิปส์:
1. สูตรนี้สามารถเปรียบเทียบสองคอลัมน์ที่มีส่วนหัวเดียวกันในสองสเปรดชีต
2. หากคุณต้องการค้นหาค่าเฉพาะใน Sheet1 แต่ไม่ใช่ใน Sheet3 คุณต้องป้อนสูตรด้านบน =COUNTIF (Sheet3! $ A: $ A, A1) ลงใน Sheet1
 เปรียบเทียบสองช่วงในแผ่นงานสองแผ่นกับ VBA
เปรียบเทียบสองช่วงในแผ่นงานสองแผ่นกับ VBA
1 ถือ ALT และกด F11 บนแป้นพิมพ์เพื่อเปิดไฟล์ Microsoft Visual Basic สำหรับแอปพลิเคชัน หน้าต่าง
2 คลิก สิ่งที่ใส่เข้าไป > โมดูลและคัดลอก VBA ลงในโมดูล
VBA: เปรียบเทียบสองช่วงในสองสเปรดชีต
Sub CompareRanges () 'Update 20130815 Dim WorkRng1 As Range, WorkRng2 As Range, Rng1 As Range, Rng2 As Range xTitleId = "KutoolsforExcel" Set WorkRng1 = Application.InputBox ("Range A:", xTitleId, "", Type: = 8 ) ตั้งค่า WorkRng2 = Application.InputBox ("Range B:", xTitleId, Type: = 8) สำหรับแต่ละ Rng1 ใน WorkRng1 rng1Value = Rng1.Value สำหรับแต่ละ Rng2 ใน WorkRng2 ถ้า rng1Value = Rng2.Value แล้ว Rng1.Interior.Color = VBA .RGB (255, 0, 0) ออกสำหรับ End ถ้าถัดไปถัดไป End Sub
3 คลิก วิ่ง หรือกด F5 เพื่อเรียกใช้ VBA
4. มีกล่องโต้ตอบปรากฏขึ้นบนหน้าจอและคุณควรเลือกช่วงหนึ่งที่คุณต้องการเปรียบเทียบด้วย ดูภาพหน้าจอ:

5 คลิก Ok และกล่องโต้ตอบอื่นจะปรากฏขึ้นเพื่อให้คุณเลือกช่วงที่สอง ดูภาพหน้าจอ:

6 คลิก Okและค่าที่ซ้ำกันทั้งในช่วง A และในช่วง B จะถูกเน้นด้วยพื้นหลังสีแดงในช่วง A ดูภาพหน้าจอ:

เคล็ดลับ: ด้วย VBA นี้คุณสามารถเปรียบเทียบสองช่วงทั้งในแผ่นงานเดียวกันและต่างกัน
 เปรียบเทียบสองช่วงในสองแผ่นงานสเปรดกับ Kutools for Excel
เปรียบเทียบสองช่วงในสองแผ่นงานสเปรดกับ Kutools for Excel
หากสูตรไม่สะดวกสำหรับคุณและ VBA เป็นเรื่องยากสำหรับคุณคุณสามารถลองได้ Kutools สำหรับ Excel's เปรียบเทียบช่วง ฟังก์ชัน
Kutools สำหรับ Excel มีเครื่องมือ Excel ที่มีประโยชน์มากกว่า 300 รายการ ทดลองใช้ฟรีโดยไม่มีข้อ จำกัด ใน 30 วัน Get it Now
กรุณาสมัคร เปรียบเทียบช่วง โดยคลิก Kutools > เปรียบเทียบช่วง. ดูภาพหน้าจอ:

เปรียบเทียบกับสองคอลัมน์ในแผ่นงานที่ต่างกัน:
1 คลิก Kutools > เปรียบเทียบช่วงกล่องโต้ตอบจะปรากฏขึ้นบนหน้าจอ ดูภาพหน้าจอ:

2. ระบุช่วงและกฎทำดังนี้:
ปล่อยให้เปรียบเทียบในช่วงเดียวกัน ยกเลิกการเลือกและเลือกสองช่วงโดยคลิก ช่วงก และ ช่วง Bดูภาพหน้าจอ:


ระบุค่าเดียวกันหรือค่าต่างๆที่คุณต้องการค้นหาในกล่องแบบเลื่อนลงใต้กฎ
3 คลิก Ok. กล่องโต้ตอบป๊อปอัปจะบอกคุณว่ามีการเลือกค่าเดียวกัน

4 คลิก Ok ปุ่มในกล่องโต้ตอบป๊อปอัป ค่าเดียวกันระหว่างสองช่วงจะถูกเลือกในช่วง A
เปรียบเทียบสองช่วงในแผ่นงานการแพร่กระจาย
หากคุณมีสองช่วงในสองสเปรดชีตดังที่แสดงด้านล่างและคุณต้องการเปรียบเทียบและหาค่าที่แตกต่างกันคุณสามารถทำได้ดังนี้:
1 คลิก Kutools > เปรียบเทียบช่วงกล่องโต้ตอบจะปรากฏขึ้นบนหน้าจอ
2. ระบุช่วงและกฎทำดังนี้:
ทิ้ง เปรียบเทียบในช่วงเดียวกัน ยกเลิกการเลือกและเลือกสองช่วงโดยคลิก ช่วงก และ ช่วง B;
ระบุค่าต่างๆที่คุณต้องการค้นหาในกล่องแบบเลื่อนลงใต้กฎ
ตรวจสอบข้อมูลของฉันมีส่วนหัว in Options มาตรา;
3 คลิก Ok. กล่องโต้ตอบป๊อปอัปจะบอกคุณว่ามีการเลือกค่าเดียวกัน
4 คลิก Ok ปุ่มในกล่องโต้ตอบป๊อปอัป ค่าต่างๆในช่วง A ถูกเลือก ดูภาพหน้าจอ:

หากคุณต้องการหาค่าที่แตกต่างกันในช่วง B ของ Sheet2 คุณต้องสลับสองช่วง
เปรียบเทียบช่วง ฟังก์ชั่นยังสามารถเปรียบเทียบช่วงในแผ่นงานเดียวกัน คลิกที่นี่เพื่อเรียนรู้เพิ่มเติมเกี่ยวกับการเปรียบเทียบช่วง
บทความที่เกี่ยวข้อง:
- ค้นหาค่าที่ไม่ซ้ำกันระหว่างสองคอลัมน์
- ค้นหาค่าที่ซ้ำกันในสองคอลัมน์
- ลบรายการที่ซ้ำกันและแทนที่ด้วยเซลล์ว่าง
- กรองระเบียนที่ไม่ซ้ำกันจากคอลัมน์ที่เลือก
สุดยอดเครื่องมือเพิ่มผลผลิตในสำนักงาน
เพิ่มพูนทักษะ Excel ของคุณด้วย Kutools สำหรับ Excel และสัมผัสประสิทธิภาพอย่างที่ไม่เคยมีมาก่อน Kutools สำหรับ Excel เสนอคุณสมบัติขั้นสูงมากกว่า 300 รายการเพื่อเพิ่มประสิทธิภาพและประหยัดเวลา คลิกที่นี่เพื่อรับคุณสมบัติที่คุณต้องการมากที่สุด...

แท็บ Office นำอินเทอร์เฟซแบบแท็บมาที่ Office และทำให้งานของคุณง่ายขึ้นมาก
- เปิดใช้งานการแก้ไขและอ่านแบบแท็บใน Word, Excel, PowerPoint, ผู้จัดพิมพ์, Access, Visio และโครงการ
- เปิดและสร้างเอกสารหลายรายการในแท็บใหม่ของหน้าต่างเดียวกันแทนที่จะเป็นในหน้าต่างใหม่
- เพิ่มประสิทธิภาพการทำงานของคุณ 50% และลดการคลิกเมาส์หลายร้อยครั้งให้คุณทุกวัน!

