วิธีแยกที่อยู่จริงจากไฮเปอร์ลิงก์ใน Excel
สมมติว่าคุณมีช่วงของเซลล์ที่มีการเชื่อมโยงหลายมิติและตอนนี้คุณต้องเห็นปลายทางที่แท้จริงของไฮเปอร์ลิงก์และแยกออกจากไฮเปอร์ลิงก์ตามภาพหน้าจอต่อไปนี้ มีวิธีง่ายๆในการแก้ปัญหานี้อย่างรวดเร็วหรือไม่? บทความนี้จะแนะนำให้คุณแยกที่อยู่จริงจากการเชื่อมโยงหลายมิติ

 แยกที่อยู่จริงจากการเชื่อมโยงหลายมิติด้วยคุณสมบัติแก้ไขไฮเปอร์ลิงก์
แยกที่อยู่จริงจากการเชื่อมโยงหลายมิติด้วยคุณสมบัติแก้ไขไฮเปอร์ลิงก์
ที่นี่ แก้ไขไฮเปอร์ลิงก์ ฟังก์ชันสามารถช่วยคุณแยก URL ที่อยู่ภายใต้การเชื่อมโยงหลายมิติเหล่านี้และวางที่อยู่จริงลงในเซลล์อื่น คุณสามารถทำได้ดังนี้:
1. เลือกเซลล์ที่มีไฮเปอร์ลิงก์แล้วคลิกขวาจากเมนูบริบทให้เลือก แก้ไขไฮเปอร์ลิงก์ดูภาพหน้าจอ:

2. และ แก้ไขไฮเปอร์ลิงก์ กล่องโต้ตอบจะปรากฏขึ้นให้เลือกและคัดลอก (CTRL + C) URL ทั้งหมดจากไฟล์ ที่อยู่ ของกล่องโต้ตอบ
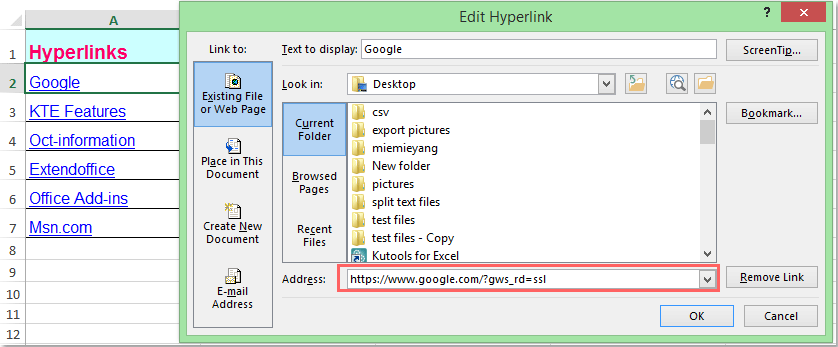
3. จากนั้นปิดกล่องโต้ตอบและวางที่อยู่จริงลงในเซลล์ที่คุณต้องการ
หมายเหตุ: ด้วยวิธีนี้คุณสามารถแยกที่อยู่ไฮเปอร์ลิงก์ได้เพียงหนึ่งรายการในแต่ละครั้ง แต่ถ้าคุณมีการเชื่อมโยงหลายมิติหลายรายการคุณจะต้องใช้ฟังก์ชันนี้ซ้ำ ๆ
 แยกที่อยู่จริงจากไฮเปอร์ลิงก์ด้วยรหัส VBA
แยกที่อยู่จริงจากไฮเปอร์ลิงก์ด้วยรหัส VBA
สำหรับการเชื่อมโยงหลายมิติจำนวนมากวิธีการข้างต้นจะน่าเบื่อและใช้เวลานานดังนั้นรหัส VBA ต่อไปนี้สามารถช่วยให้คุณแยกที่อยู่หลายรายการออกจากไฮเปอร์ลิงก์พร้อมกันได้อย่างรวดเร็ว
1. กด ALT + F11 คีย์เพื่อเปิด Microsoft Visual Basic สำหรับแอปพลิเคชัน หน้าต่าง
2. คลิก สิ่งที่ใส่เข้าไป > โมดูลและวางรหัสต่อไปนี้ในหน้าต่างโมดูล
Sub Extracthyperlinks()
'Updateby Extendoffice
Dim Rng As Range
Dim WorkRng As Range
On Error Resume Next
xTitleId = "KutoolsforExcel"
Set WorkRng = Application.Selection
Set WorkRng = Application.InputBox("Range", xTitleId, WorkRng.Address, Type:=8)
For Each Rng In WorkRng
If Rng.Hyperlinks.Count > 0 Then
Rng.Value = Rng.Hyperlinks.Item(1).Address
End If
Next
End Sub3. จากนั้นกด F5 คีย์เพื่อเรียกใช้รหัสและกล่องโต้ตอบจะปรากฏขึ้นเพื่อให้คุณเลือกไฮเปอร์ลิงก์ที่คุณต้องการแยกที่อยู่จริงดูภาพหน้าจอ:
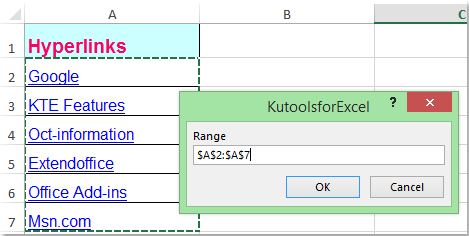
4. จากนั้นคลิก OKและเนื้อหาของเซลล์ที่เลือกจะถูกแปลงเป็นที่อยู่ของไฮเปอร์ลิงก์จริงในช่วงเดิม ดูภาพหน้าจอ:
 |
 |
 |
 แยกที่อยู่จริงออกจากไฮเปอร์ลิงก์ด้วย User Definde Function
แยกที่อยู่จริงออกจากไฮเปอร์ลิงก์ด้วย User Definde Function
User Defined Function ต่อไปนี้ยังสามารถดึง URl จริงออกจากไฮเปอร์ลิงก์
1. กด ALT + F11 คีย์เพื่อเปิด Microsoft Visual Basic สำหรับแอปพลิเคชัน หน้าต่าง
2. คลิก สิ่งที่ใส่เข้าไป > โมดูลและวางรหัสต่อไปนี้ในไฟล์ หน้าต่างโมดูล.
Function GetURL(pWorkRng As Range) As String
'Updateby Extendoffice
GetURL = pWorkRng.Hyperlinks(1).Address
End Function
3. บันทึกรหัสและปิดหน้าต่างเลือกเซลล์ว่างเพื่อพิมพ์สูตรนี้ = GetURL (A2) (A2 คือเซลล์ที่ไฮเปอร์ลิงก์เข้ามา) แล้วกด เข้าสู่ ปุ่ม. คุณสามารถเห็นที่อยู่ของไฮเปอร์ลิงก์จริงถูกดึงออกมา

 แยกที่อยู่จริงจากการเชื่อมโยงหลายมิติด้วย Kutools for Excel อย่างรวดเร็วและง่ายดาย
แยกที่อยู่จริงจากการเชื่อมโยงหลายมิติด้วย Kutools for Excel อย่างรวดเร็วและง่ายดาย
นี่คือเครื่องมือที่มีประโยชน์เรียกว่า Kutools สำหรับ Excelเดียวกันกับที่ แปลงไฮเปอร์ลิงก์ คุณลักษณะนี้คุณสามารถจัดการกับการดำเนินการต่อไปนี้ได้อย่างรวดเร็ว:
- แยกที่อยู่จริงออกจากไฮเปอร์ลิงก์;
- แปลงข้อความ url เป็นไฮเปอร์ลิงก์ที่คลิกได้.
| Kutools สำหรับ Excel : ด้วย Add-in ของ Excel ที่มีประโยชน์มากกว่า 300 รายการทดลองใช้ฟรีโดยไม่มีข้อ จำกัด ใน 30 วัน. |
ถ้าคุณได้ติดตั้ง Kutools สำหรับ Excelโปรดดำเนินการดังนี้:
1. เลือกช่วงที่มีการเชื่อมโยงหลายมิติที่จำเป็นต้องแยกออก
2. คลิก Kutools > ลิงค์ > แปลงไฮเปอร์ลิงก์ดูภาพหน้าจอ:

3. ใน แปลงไฮเปอร์ลิงก์ ใหเลือก ที่อยู่ของไฮเปอร์ลิงก์จะแทนที่เนื้อหาของเซลล์ แล้วคลิก ![]() ปุ่มจาก ช่วงผลลัพธ์ เพื่อระบุเซลล์ที่จะใส่ผลลัพธ์
ปุ่มจาก ช่วงผลลัพธ์ เพื่อระบุเซลล์ที่จะใส่ผลลัพธ์

4. จากนั้นคลิก OKที่อยู่จริงถูกดึงออกจากไฮเปอร์ลิงก์ ดูภาพหน้าจอ:

หมายเหตุ: หากคุณต้องการใส่ที่อยู่จริงลงในช่วงเดิมโปรดตรวจสอบ แปลงช่วงแหล่งที่มา.
คลิก แปลงไฮเปอร์ลิงก์ เพื่อทราบข้อมูลเพิ่มเติมเกี่ยวกับคุณลักษณะนี้
ดาวน์โหลดและทดลองใช้ Kutools for Excel ฟรีทันที!
 การสาธิต: แยกที่อยู่จริงจากการเชื่อมโยงหลายมิติด้วย Kutools for Excel
การสาธิต: แยกที่อยู่จริงจากการเชื่อมโยงหลายมิติด้วย Kutools for Excel
บทความที่เกี่ยวข้อง:
วิธีแปลงข้อความ url เป็นไฮเปอร์ลิงก์ที่คลิกได้ใน Excel
สุดยอดเครื่องมือเพิ่มผลผลิตในสำนักงาน
เพิ่มพูนทักษะ Excel ของคุณด้วย Kutools สำหรับ Excel และสัมผัสประสิทธิภาพอย่างที่ไม่เคยมีมาก่อน Kutools สำหรับ Excel เสนอคุณสมบัติขั้นสูงมากกว่า 300 รายการเพื่อเพิ่มประสิทธิภาพและประหยัดเวลา คลิกที่นี่เพื่อรับคุณสมบัติที่คุณต้องการมากที่สุด...

แท็บ Office นำอินเทอร์เฟซแบบแท็บมาที่ Office และทำให้งานของคุณง่ายขึ้นมาก
- เปิดใช้งานการแก้ไขและอ่านแบบแท็บใน Word, Excel, PowerPoint, ผู้จัดพิมพ์, Access, Visio และโครงการ
- เปิดและสร้างเอกสารหลายรายการในแท็บใหม่ของหน้าต่างเดียวกันแทนที่จะเป็นในหน้าต่างใหม่
- เพิ่มประสิทธิภาพการทำงานของคุณ 50% และลดการคลิกเมาส์หลายร้อยครั้งให้คุณทุกวัน!
