จะเลือกตัวเลขเชิงลบทั้งหมดใน Excel ได้อย่างไร?
บางครั้งมีจำนวนบวกและจำนวนลบจำนวนมากในช่วงใน Excel คุณอาจต้องการเลือกคัดลอกหรือลบจำนวนลบเหล่านั้น ที่นี่เราจะแสดงเคล็ดลับที่ยุ่งยากในการเลือกตัวเลขเชิงลบทั้งหมดใน Microsoft Excel
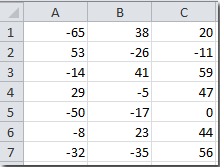 |
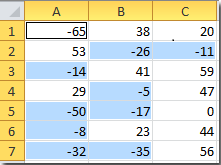 |
เลือกจำนวนลบทั้งหมดด้วยสูตร IF
เลือกตัวเลขเชิงลบทั้งหมดด้วย Kutools for Excel
 เลือกจำนวนลบทั้งหมดด้วยสูตร IF
เลือกจำนวนลบทั้งหมดด้วยสูตร IF
เราสามารถใช้สูตร IF เพื่อระบุและส่งกลับตัวเลขติดลบในเซลล์ที่ใช้งานอยู่ คุณสามารถทำได้โดยทำตามขั้นตอนต่อไปนี้:
ขั้นตอนที่ 1: ในเซลล์ว่างให้ป้อนสูตร = IF (A1 <0, a1, "")และกดปุ. ม เข้าสู่ ในกรณีนี้ให้ป้อนสูตรในเซลล์ F1

ขั้นตอนที่ 2: เลือกช่วงของ F1: H7 ซึ่งมีขนาดเท่ากับ A1: C7
ขั้นตอนที่ 3: คลิกปุ่ม หน้าแรก > ใส่ > ลง และ ใส่ > ขวา เพื่อคัดลอกสูตรไปยังทุกเซลล์ในช่วง F1: H7
ตอนนี้มันคัดลอกตัวเลขเชิงลบทั้งหมดใน A1: C7 และวางตัวเลขเชิงลบแต่ละตัวในตำแหน่งที่สอดคล้องกันในช่วง F1: H7 ดูภาพหน้าจอต่อไปนี้:

 เลือกตัวเลขเชิงลบทั้งหมดด้วย Kutools for Excel
เลือกตัวเลขเชิงลบทั้งหมดด้วย Kutools for Excel
ถ้าคุณได้ติดตั้ง Kutools สำหรับ Excelมัน เลือกเซลล์เฉพาะ เครื่องมือสามารถช่วยคุณเลือกตัวเลขเชิงลบทั้งหมดในการเลือกได้โดยตรง
Kutools สำหรับ Excel มีเครื่องมือ Excel ที่มีประโยชน์มากกว่า 300 รายการ ทดลองใช้ฟรีโดยไม่มีข้อ จำกัด ใน 30 วัน Get it Now.
ขั้นตอนที่ 1: เลือกช่วงที่คุณจะเลือกจำนวนลบ
ขั้นตอนที่ 2: คลิกปุ่ม Kutools > เลือกเครื่องมือ > เลือกเซลล์เฉพาะ....
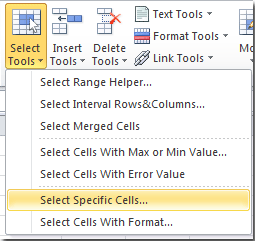
ขั้นตอนที่ 3: ในไฟล์ เลือกเซลล์เฉพาะ กล่องโต้ตอบระบุการตั้งค่าดังต่อไปนี้:
- ตรวจสอบ เซลล์ ตัวเลือก;
- เลือก น้อยกว่า จาก ระบุประเภท กล่องแบบเลื่อนลง
- ป้อนจำนวน 0 หลังประเภทระบุ
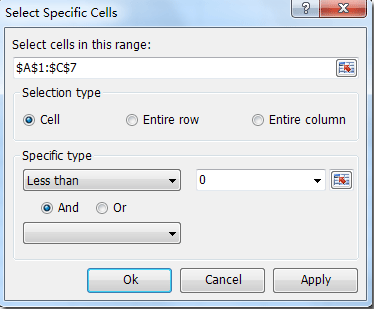
ขั้นตอนที่ 4: คลิก OK or ใช้จากนั้นจะเลือกจำนวนลบทั้งหมดในการเลือกพร้อมกัน ดูภาพหน้าจอ:
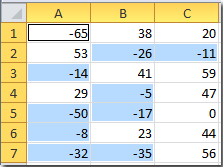
เลือกระบุเซลล์ เครื่องมือสามารถเลือกเซลล์หรือทั้งแถวจากช่วงที่ระบุซึ่งตรงตามเกณฑ์ที่กำหนด เมื่อเลือกแล้วคุณสามารถใช้การดำเนินการอื่น ๆ (เช่นการจัดรูปแบบหรือลบ) กับเซลล์หรือทั้งแถว คลิกเพื่อดูข้อมูลเพิ่มเติม...
สุดยอดเครื่องมือเพิ่มผลผลิตในสำนักงาน
เพิ่มพูนทักษะ Excel ของคุณด้วย Kutools สำหรับ Excel และสัมผัสประสิทธิภาพอย่างที่ไม่เคยมีมาก่อน Kutools สำหรับ Excel เสนอคุณสมบัติขั้นสูงมากกว่า 300 รายการเพื่อเพิ่มประสิทธิภาพและประหยัดเวลา คลิกที่นี่เพื่อรับคุณสมบัติที่คุณต้องการมากที่สุด...

แท็บ Office นำอินเทอร์เฟซแบบแท็บมาที่ Office และทำให้งานของคุณง่ายขึ้นมาก
- เปิดใช้งานการแก้ไขและอ่านแบบแท็บใน Word, Excel, PowerPoint, ผู้จัดพิมพ์, Access, Visio และโครงการ
- เปิดและสร้างเอกสารหลายรายการในแท็บใหม่ของหน้าต่างเดียวกันแทนที่จะเป็นในหน้าต่างใหม่
- เพิ่มประสิทธิภาพการทำงานของคุณ 50% และลดการคลิกเมาส์หลายร้อยครั้งให้คุณทุกวัน!

